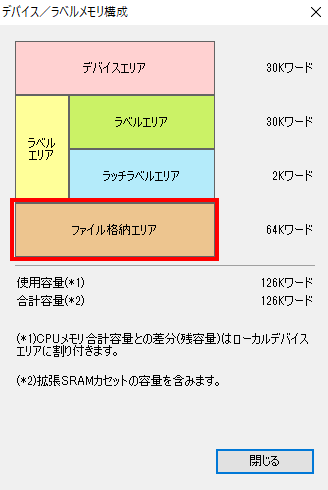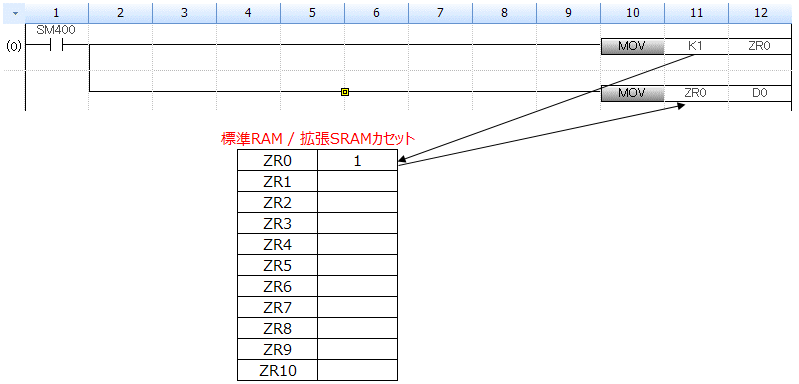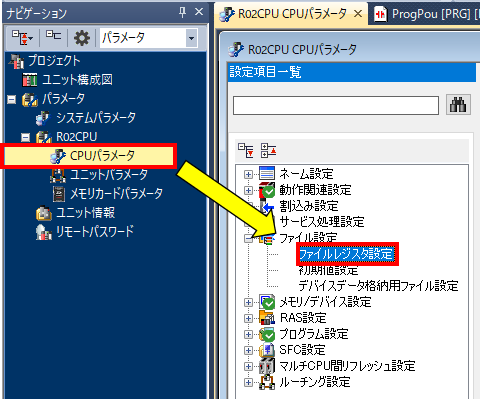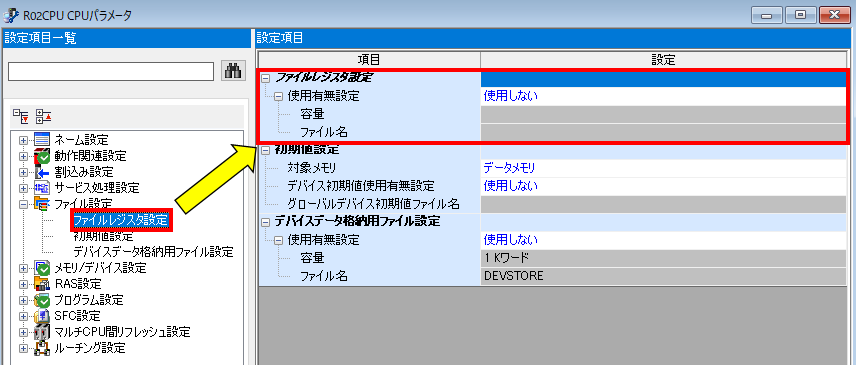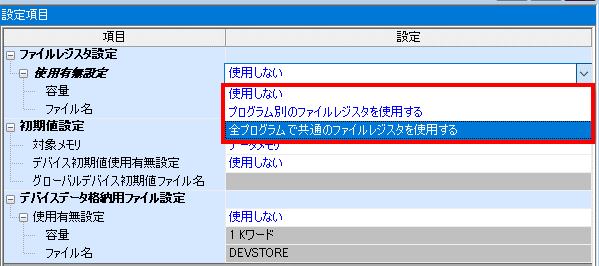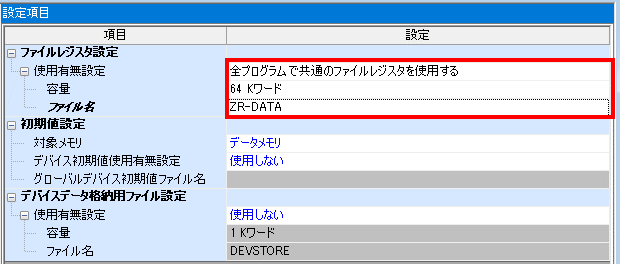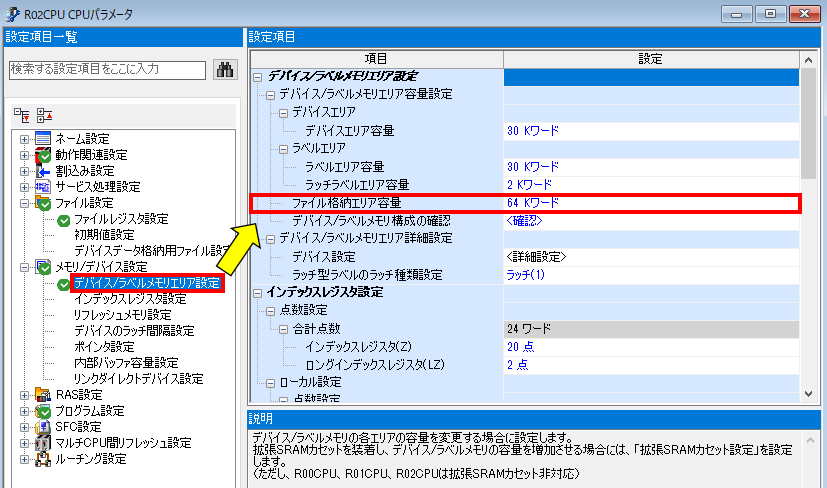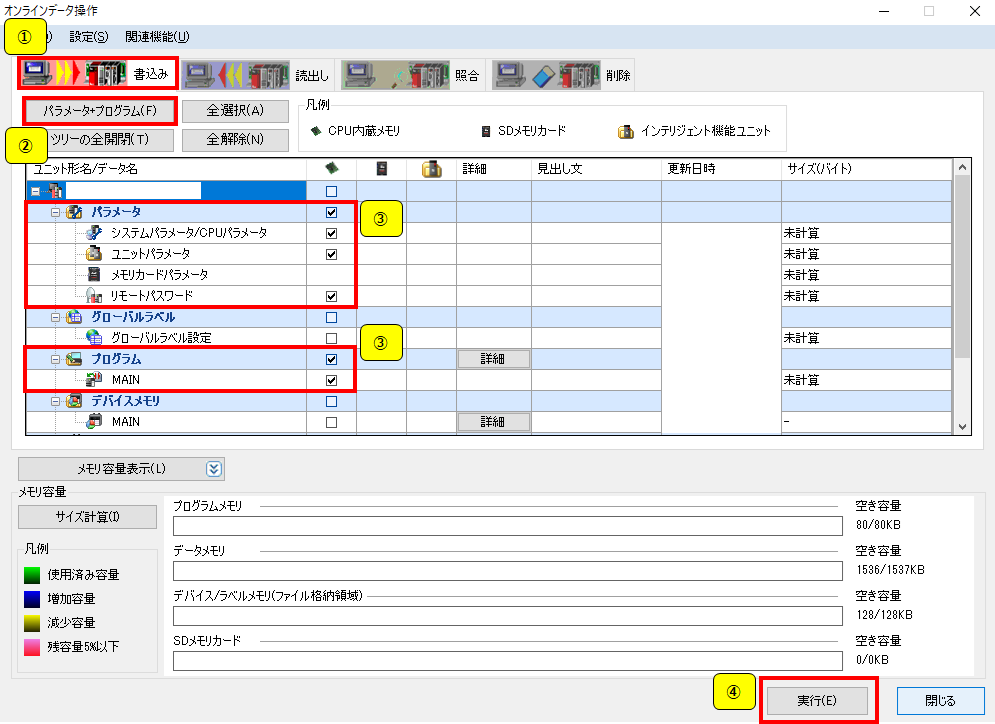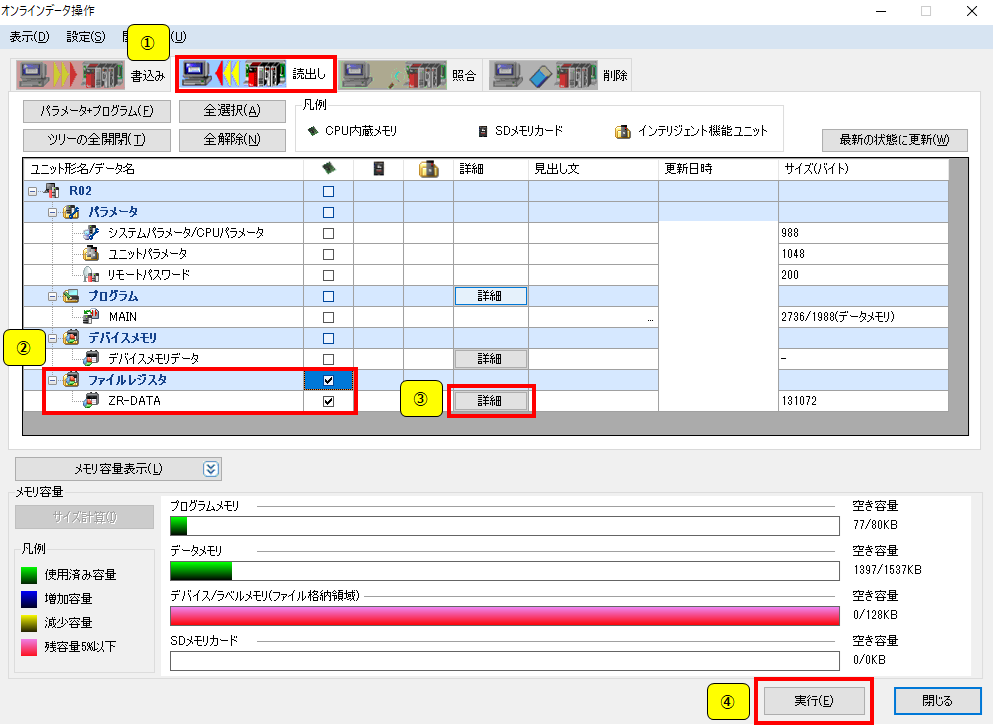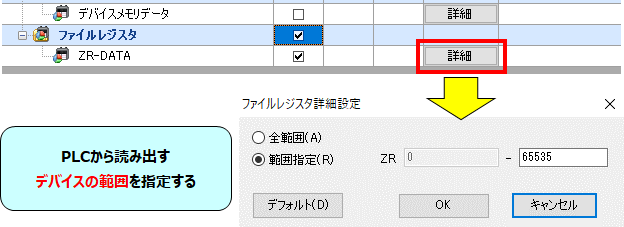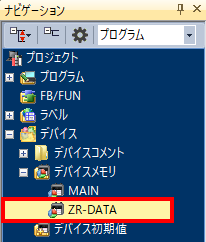この記事では三菱電機PLCソフト設計ツールGX Works3のCPUパラメータ設定において、ファイルレジスタ設定について解説します。
注意
・最初にGX Works3をご自身のPCへインストールしておく必要があります。
・今回はiQ-Rシリーズ、R02CPUを使用することを前提に設定していきます。
・それぞれの設定項目で「チェック」⇒「エラーはありませんでした。」表示を確認⇒「OK」⇒「適用」の手順で設定を保存して下さい。
目次
前回の内容について
CPUパラメータ設定No.9では動作関連設定について解説しました。
-

-
【GX Works3】CPUパラメータ設定についてNo.9【全10シリーズ】動作関連設定、タイマ・夏時間(サマータイム設定)について解説します
この記事では三菱電機PLCソフト設計ツールGX Works3のCPUパラメータ設定において、動作関連設定ついて解説します。 注意 ・最初にGX Works3をご自身のPCへインストールしておく必要があ ...
続きを見る
ファイルレジスタ設定
ファイルレジスタとは、「R」や「ZR」を使ってデータレジスタ「D」のように使用するデバイスで、データレジスタ「D」を拡張したものです。
データレジスタは上記の図の「デバイスエリア」の領域に割り当てられていますが、ファイルレジスタは「ファイル格納エリア」の領域
またファイルレジスタはRCPUの場合R00CPU、R01CPU、R02CPU以外であれば、拡張SRAMカセットを使用することでエリアを拡張(広げる)ことができます。
注意
RCPUの場合はR00CPU、R01CPU、R02CPUに拡張SRAMカセットを取り付けることが出来ません。
こんな感じで「D」などと同じように使用します。
それではファイルレジスタに関する設定をしていきます。
①ナビゲーション画面から「CPUパラメータ」⇒「ファイル設定」⇒「ファイルレジスタ設定」を選択します。
②次に「ファイルレジスタ設定」から「使用有無」、「容量」、「ファイル名」をそれぞれ設定していきます。
③「使用有無設定」について設定します。ここでは「使用しない」、「プログラム別のファイルレジスタを使用する」、「全プログラムで共通のファイルレジスタを使用する」から選択します。
・プログラム別のファイルレジスタを使用する→ローカル
・全プログラムで共通のファイルレジスタを使用する→グローバル
のイメージですね。
今回は「全プログラムで共通のファイルレジスタを使用する」を選択した場合の例について紹介します。
④「全プログラムで共通のファイルレジスタを使用する」と設定した場合、「容量」と「ファイル名」の項目が入力できるようになります。
今回
・容量→64Kワード
・ファイル名→ZR-DATA
としました。
ファイル名は何でもOKですが、容量を設定する際は、ここを確認します。
⑤ナビゲーションのパラメータから「R02CPU」⇒「CPUパラメータ」⇒「メモリ/デバイス設定」⇒「デバイス/ラベルメモリエリア設定」より設定した「ファイル格納エリア容量」を確認します。
ここで設定しているファイル格納エリア容量以下の値をファイルレジスタ設定の「容量」の項目へ書きます。
今回ファイルレジスタ容量の設定で「64Kワード」と設定した理由はここになります。
この辺りの設定についてはこちらの記事にも詳細を載せていますので、もし気になる場合はこちらも合わせてご覧ください。
-

-
【GX Works3】CPUパラメータ設定についてNo.2【全10シリーズ】 デバイス/ラベルメモリエリアの設定方法について解説します
この記事では三菱電機PLCソフト設計ツールGX Works3のCPUパラメータ設定において、デバイス/ラベルメモリエリアの設定方法について解説します。 注意 最初にGX Works3をご自身のPCへイ ...
続きを見る
デバイスメモリのファイル生成
設定を完了しただけですと、「デバイスメモリ」には先ほど設定した「ZR-DATA」はファイル生成されません。
ファイルレジスタ設定をして、設定を適用してCPUへ設定を書き込み、その後CPUからファイルも合わせて読み出しを行うと、ファイルが生成されます。
その手順について、ご紹介していきます。
ナビゲーションより「プロジェクト」⇒「デバイス」⇒「デバイスメモリ」よりファイル生成を確認します。
この時点ではまだファイルは生成されていません。
次にCPUへ設定を書き込み、それから読み出しを行います。まずは「オンライン」タブより「シーケンサ書込み」を選択して、書き込み画面を開きます。
①「書込み」となっていることを確認します。
②今回は「パラメータ+プログラム」を選択します。(ここを飛ばして③で「パラメータ」のみチェック入れて進めてもOKです。)
③パラメータとプログラムの項目にそれぞれ「☑チェック」が入っていることを確認します。
④最後に「実行」し、CPUへプログラムを書き込みます。
次にそのままシーケンサ「読出し」の画面を開きます。「オンライン」タブより「シーケンサ読出し」を選択して、書き込み画面を開きます。
①「読出し」となっていることを確認します。
②「ファイルレジスタ」の「ZR-DATA」に「☑チェック」が入っていることを確認します。
③「詳細」をクリックして、CPUから読み出すZRの範囲を指定します。(次の項目で紹介します。)
④最後に「実行」し、CPUへプログラムを書込みます。
「ファイルレジスタ」の項目の「詳細」のところでは、「全範囲」読み出すか、「範囲指定」で部分的に読み出すかを選択します。
ちなみに16MBの拡張SRAMカセットを使いZRを領域をフルに使用しているとして、全範囲読み出すと数分レベルで時間がかかります。
決まったエリアを読み出すのであれば範囲指定する方が時間的な節約につながります。
読出しを実行し、完了するとナビゲーションの「プロジェクト」⇒「デバイス」⇒「デバイスメモリ」に「ZR-DATA」ファイルが生成されます。
まとめ
今回の記事を要約するとこんな感じです。
ポイント要約
①ファイルレジスタとは、「R」や「ZR」を使ってデータレジスタ「D」のように使用するデバイスで、データレジスタ「D」を拡張したもの
②拡張SRAMカセットを使用することでエリアを拡張(広げる)ことができます。(ただしRCPUの場合はR00CPU、R01CPU、R02CPUに拡張SRAMカセット取り付け不可)
③ファイルレジスタの容量は「ファイル格納エリア容量」に依存しているので、入力する際は注意する。
④デバイスメモリはCPUへパラメータを書き込んでから、読み出しを行うことでファイルが生成される。