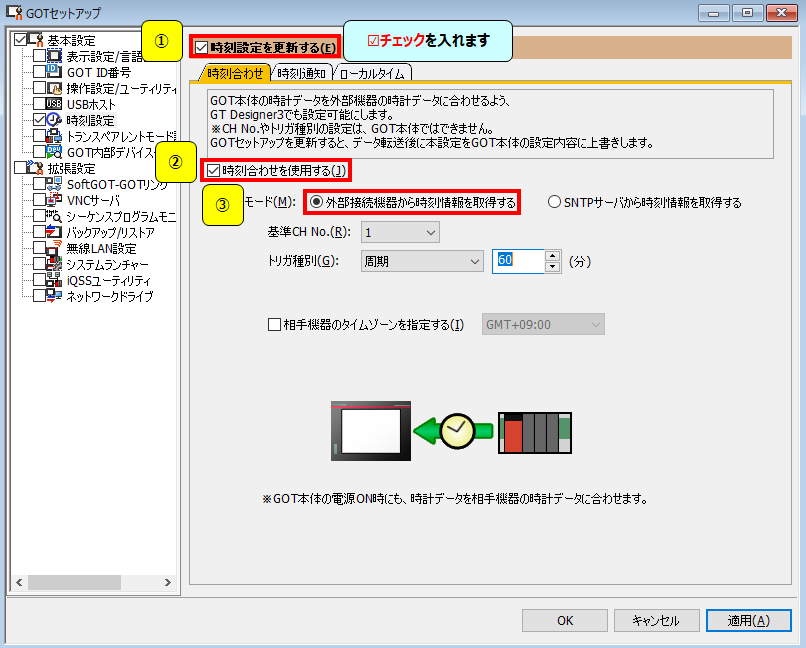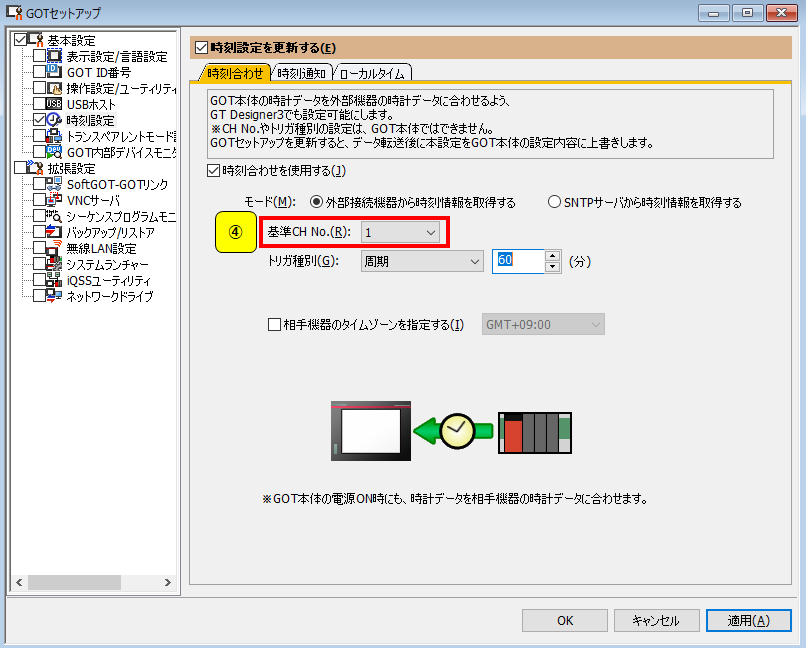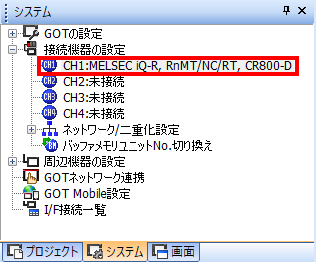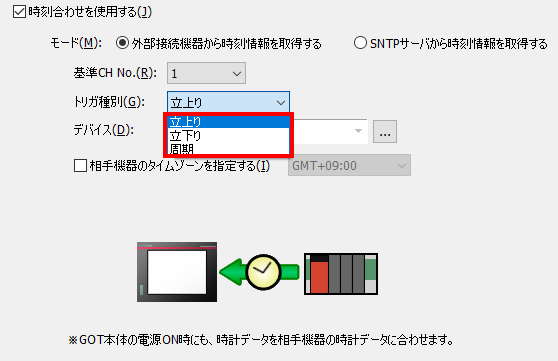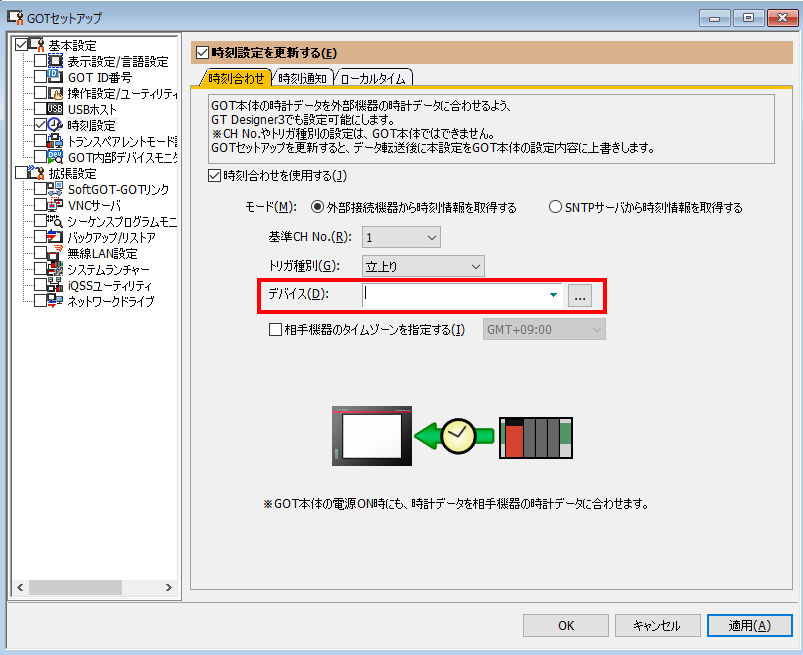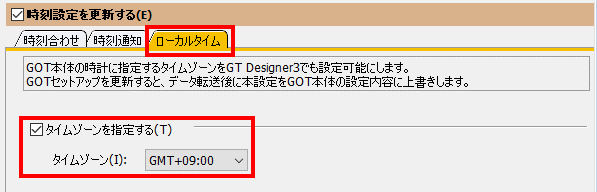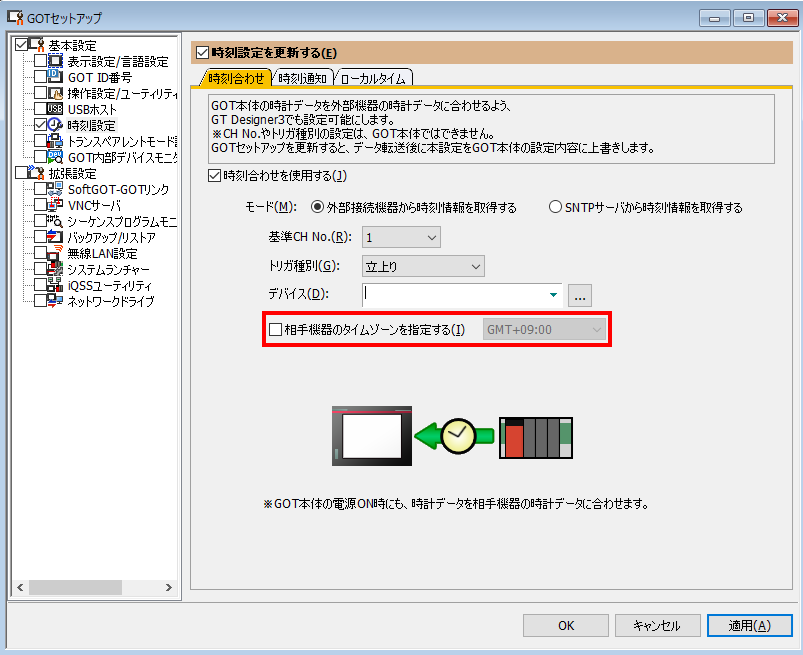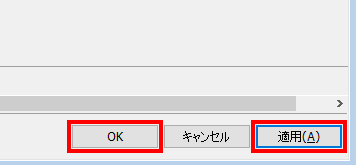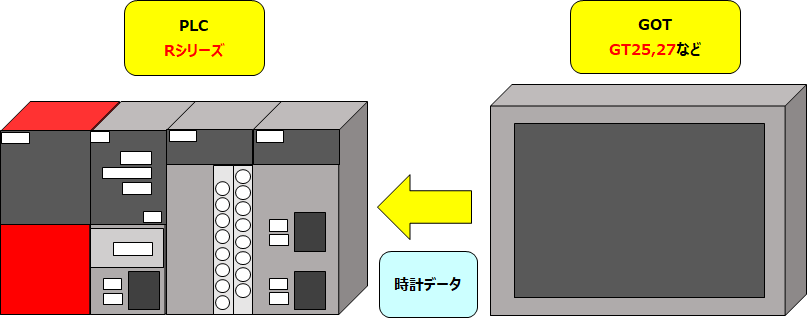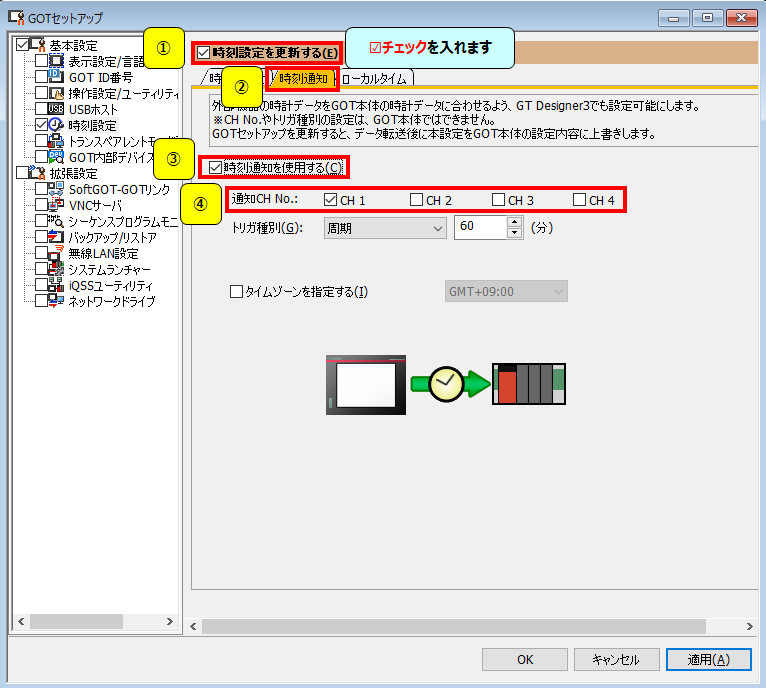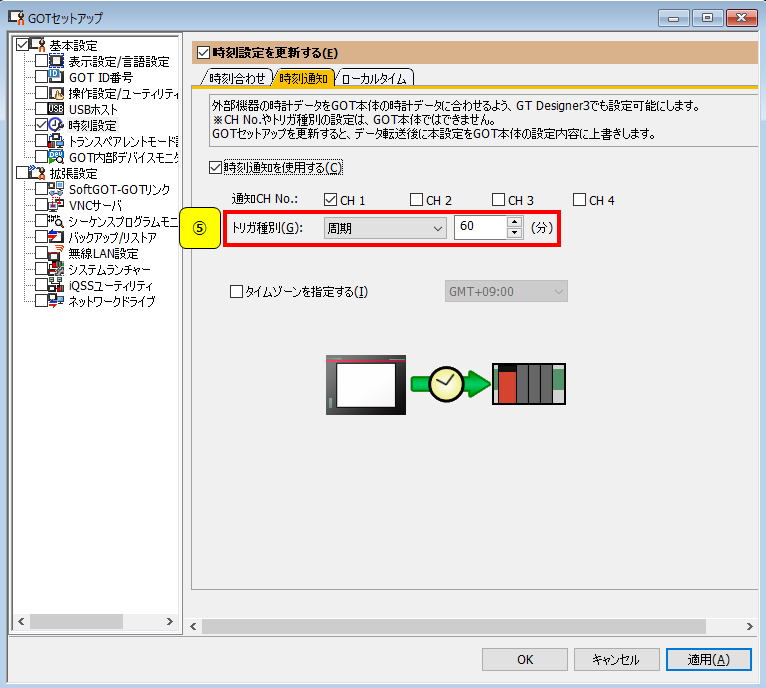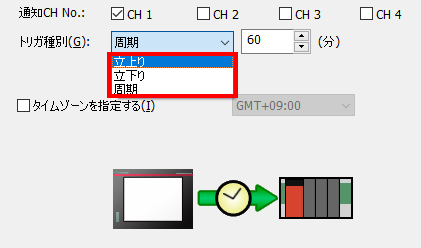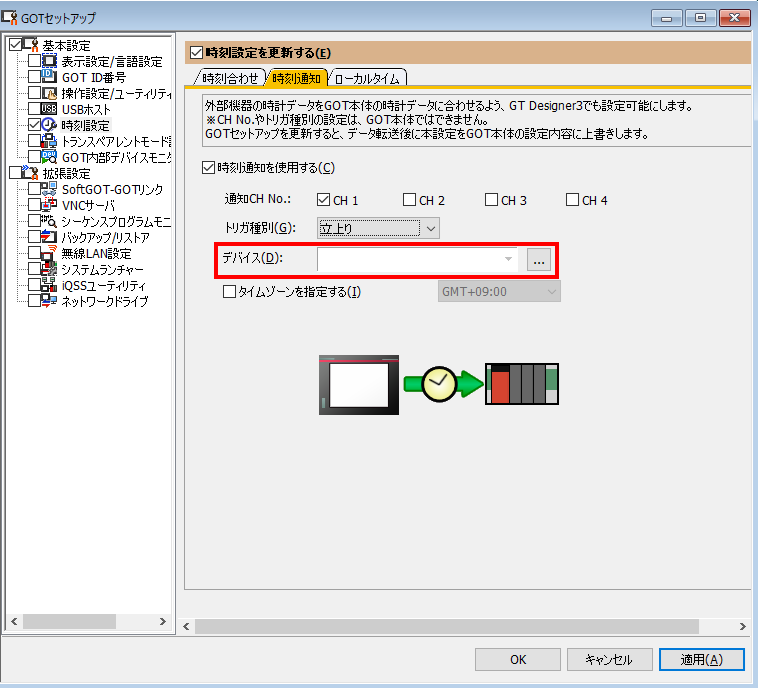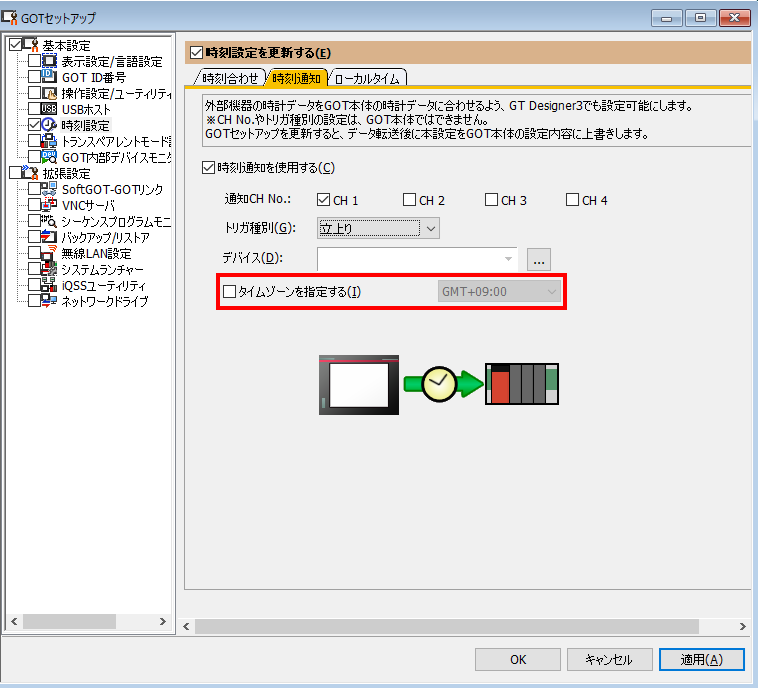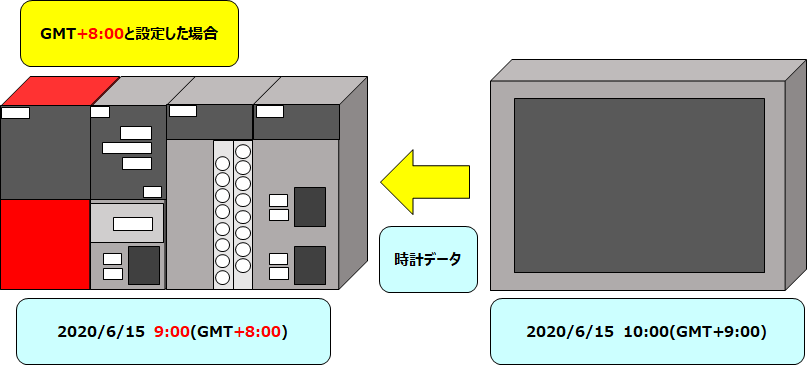この記事では、GOT時計データとPLC時計データの同期方法と、その設定についてのポイントを解説します。
注意
・今回はGT-Designer3を使用して設定します。
・PLCはRシリーズ、GOTはGT25・GT27シリーズを使用する事を想定しています。
・対応するPLCのシリーズやCPUの型式、GOTの型式やシリーズに制約がありますので、ご自身で選定している機器が適合するかをあらかじめ確認する必要があります。
目次
時計データの同期させるには
GOTの時計データとPLCの時計データを同期させる方法には大きく分けて2つの方法があります。
①PLC⇒GOTへ時計データの書き換えをする
②GOT⇒PLCへ時計データの書き換えをする
これらのどちらを使用するかは「GOT側・PLC側どちらでバッテリを持っているか?」で決めることが出来ます。GOT側・PLC側どちらともバッテリを搭載している場合は「①」・「②」いずれかを選択します。
バッテリを持つことで電源をOFFしても時計データが保持されます。ただし長期間の電源OFFによりバッテリが放電しきってしまった場合、時計データが消失してしまいますので注意が必要です。
また、バッテリが初めから無い場合も同様に電源OFFで時計データは消失してしまいます。内部メモリでは保持していません。
特に何も設定しなければGOTとPLCの時計はバラバラにクロックして動きますので、PLCとGOTで数か月後・数年後には時刻ズレが発生します。
そうならない為にも時計データの同期をオススメします。
今回は、任意設定したタイミングや周期で「PLCからGOT」または「GOTからPLC」へ時刻を定期的に上書きする方法について紹介します。
PLC⇒GOTへ時計データを書き換える(時刻合わせ)
PLCが持っている時計データをGOTの時計データに上書きする方法です。
この場合、PLC側でバッテリを搭載する必要があります。
それではGT Designer3より設定をしていきます。
GT Designer3より、時刻設定画面を開きます。
GT Designer3を開き、上部タブより「①共通の設定」⇒「②GOTセットアップ」⇒「③基本設定」⇒「④時刻設定」を選択します。
時刻設定の画面が表示されます。
実際に設定をしていきます。
「①時刻設定を更新する」の項目に☑チェックを入れます。チェックを入れましたら、「②時計合わせを使用する」にチェックが入っていることを確認します。
次に「③」にてモードを選択します。今回はPLC⇒GOTへ時刻を書き込むため、「外部機器から時刻情報を取得する」を選択します。
次に「④基準CH No.」の設定をします。
この設定では基準とする接続機器のチャネルを設定します。「接続機器」については、システム画面より確認します。
システム画面の「接続機器の設定」より接続されている機器を確認します。今回はCH1に基準とするPLCを接続しますので、設定は「CH1」とします。
次に⑤のトリガ種別を設定します。「どのタイミングでPLCから時計データを上書きするか」という所の設定です。
トリガ種別には3種類あります
・周期⇒「1~1440分」の範囲で設定
・立上り⇒アドレスを指定
・立下り⇒アドレスを指定
この中から設定します。
「周期」を指定する場合
デフォルトでは「周期」にて「60分」に設定されています。1~1440分の範囲で設定します。
「立上り」・「立下り」を指定する場合
トリガ種別より「立上り」または「立下り」を選択します。
「デバイス」入力欄に、トリガとするアドレスを入力します。もしラベルによるトリガを使用する場合はラベルでもOKです。
タイムゾーン指定
まず最初に「ローカルタイム」タブよりGOT自身のタイムゾーンを設定します。
注意
「タイムゾーンを指定」して使用する場合、ローカルタイムを設定しないとGMT+0:00の扱いとなります。
「相手機器のタイムゾーンを指定する」にチェックを入れることで、相手機器のタイムゾーンを設定します。
この機能を使用する場合は、GOT自身のタイムゾーンを設定しておく必要があります。
例えば「GMT+8:00」と設定した場合、GOTはPLCの時刻が「GMT+8:00」のタイムゾーンのものであると認識します。
PLCの時刻が「9:00」であるとすると、GOT側では時差1時間と認識して「10:00」と表示します。
設定から完了しましたら、右下の「適用」と「OK」をクリックして設定を保存します。その後、GOT本体へ設定を書き込みます。
ここまででPLCからGOTの時刻を上書きする設定(時刻合わせ)が完了しました。
それぞれのPLCからGOTの時刻を上書きする設定(時刻合わせ)について紹介しましたが、どのタイミングで時計を合わせるかはシステムや仕様、ご自身の構想で設定していく形になります。
GOT⇒PLCへ時計データを書き換える(時刻通知)
次は先ほどとは反対に、GOTが持っている時計データをPLCの時計データに上書きする方法です。
この場合、GOT側でバッテリを搭載する必要があります。
それではGT Designer3より設定をしていきます。
GT Designer3より、時刻設定画面を開きます。
GT Designer3を開き、上部タブより「①共通の設定」⇒「②GOTセットアップ」⇒「③基本設定」⇒「④時刻設定」を選択します。
「①時刻設定を更新する」の項目に☑チェックを入れます。チェックを入れましたら、「②時刻通知」タブをクリックし、「③時刻通知を使用する」にチェックを入れます。
次に「④通知CH No.」の設定をします。
この設定では時刻を上書きする先の機器、時刻を通知する接続機器のチャネルを設定します。「接続機器」については、システム画面より確認します。
システム画面の「接続機器の設定」より接続されている機器を確認します。今回はCH1に通知するPLCを接続しますので、設定は「CH1」とします。
次に⑤のトリガ種別を設定します。「どのタイミングでGOTから時計データを上書きするか」という所の設定です。
トリガ種別には3種類あります
・周期⇒「1~1440分」の範囲で設定
・立上り⇒アドレスを指定
・立下り⇒アドレスを指定
この中から設定します。
「周期」を指定する場合
デフォルトでは「周期」にて「60分」に設定されています。1~1440分の範囲で設定します。
「立上り」・「立下り」を指定する場合
トリガ種別より「立上り」または「立下り」を選択します。
「デバイス」入力欄に、トリガとするアドレスを入力します。もしラベルによるトリガを使用する場合はラベルでもOKです。
タイムゾーン指定
まず最初に「ローカルタイム」タブよりGOT自身のタイムゾーンを設定します。
注意
「タイムゾーンを指定」して使用する場合、ローカルタイムを設定しないとGMT+0:00の扱いとなります。
「タイムゾーンを指定する」にチェックを入れることで、相手機器のタイムゾーンを設定します。
この機能を使用する場合は、GOT自身のタイムゾーンを設定しておく必要があります。
例えば「GMT+8:00」と設定した場合、GOTはPLCの時刻が「GMT+8:00」のタイムゾーンであると認識します。
GOTの時刻が「10:00」であるとすると、PLC側へは時差1時間分を計算して「9:00」と通知します。
設定から完了しましたら、右下の「適用」と「OK」をクリックして設定を保存します。その後、GOT本体へ設定を書き込みます。
ここまででGOTからPLCの時刻を上書きする設定(時刻通知)が完了しました。
それぞれのGOTからPLCの時刻を上書きする設定(時刻通知)について紹介しましたが、どのタイミングで時計を合わせるかは先ほどの時計合わせと同様にシステムや仕様、ご自身の構想で設定していく形になります。
まとめ
今回の記事を要約するとこんな感じです。
ポイント要約
①特に何も設定しなければGOTとPLCの時計はバラバラにクロックして動くので、PLCとGOTで数か月後・数年後には時刻ズレが発生する。
②上書き元の機器ではバッテリの搭載が必須
③GT Designer3側の設定のみでPLCからGOT、GOTからPLCへそれぞれ時刻の上書きが可能
④時差表示なども可能