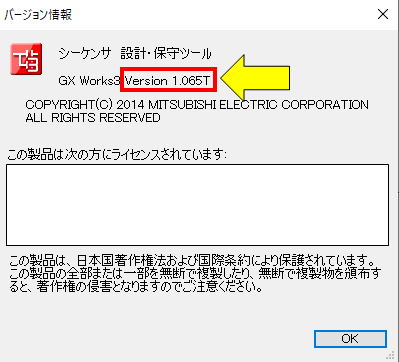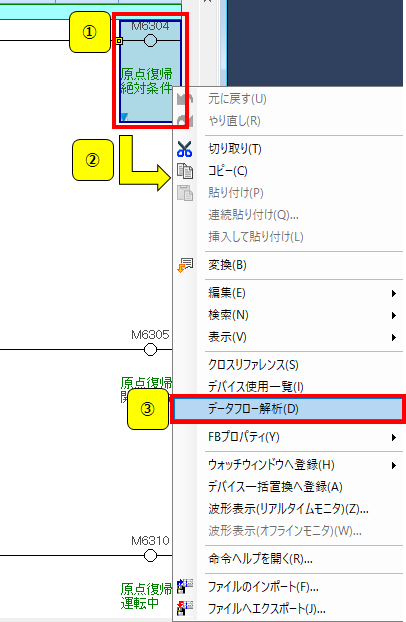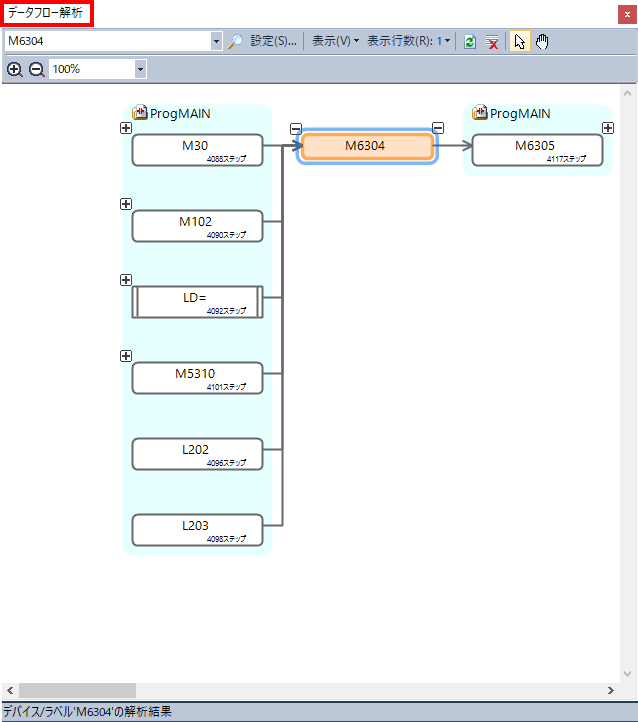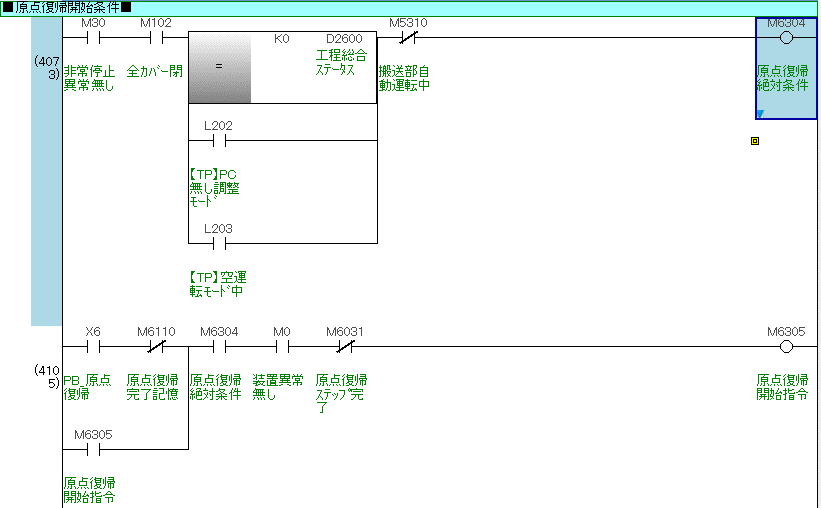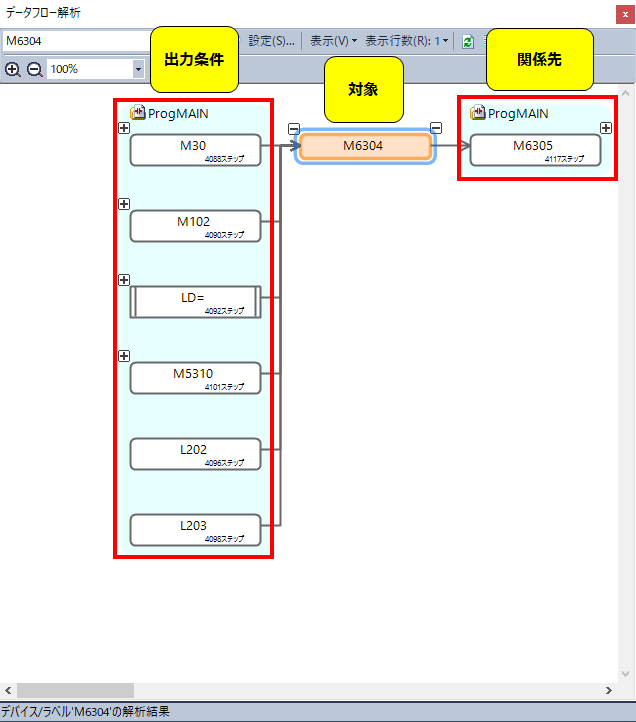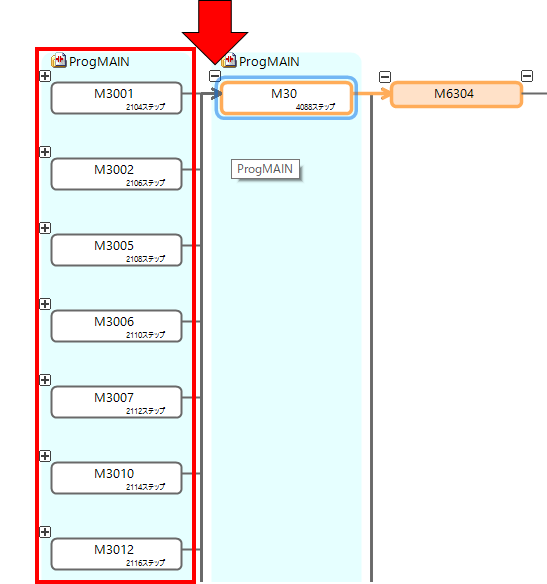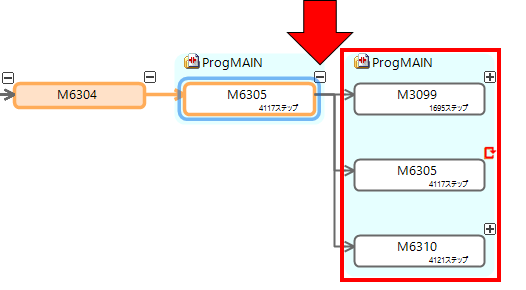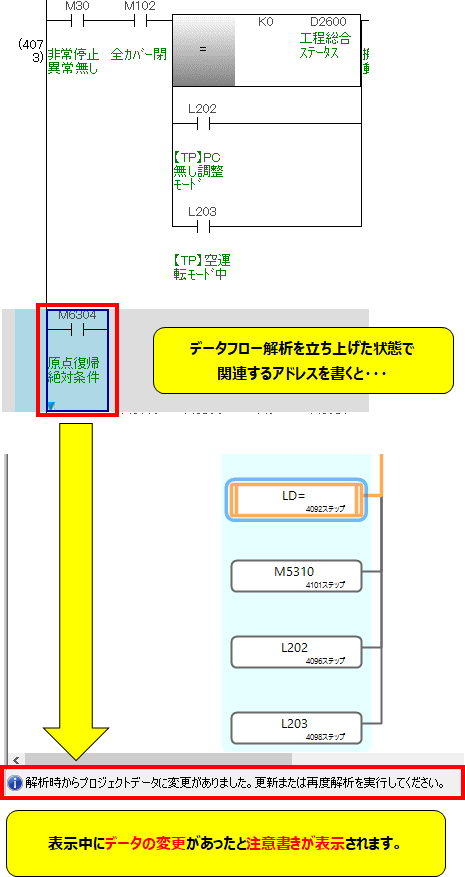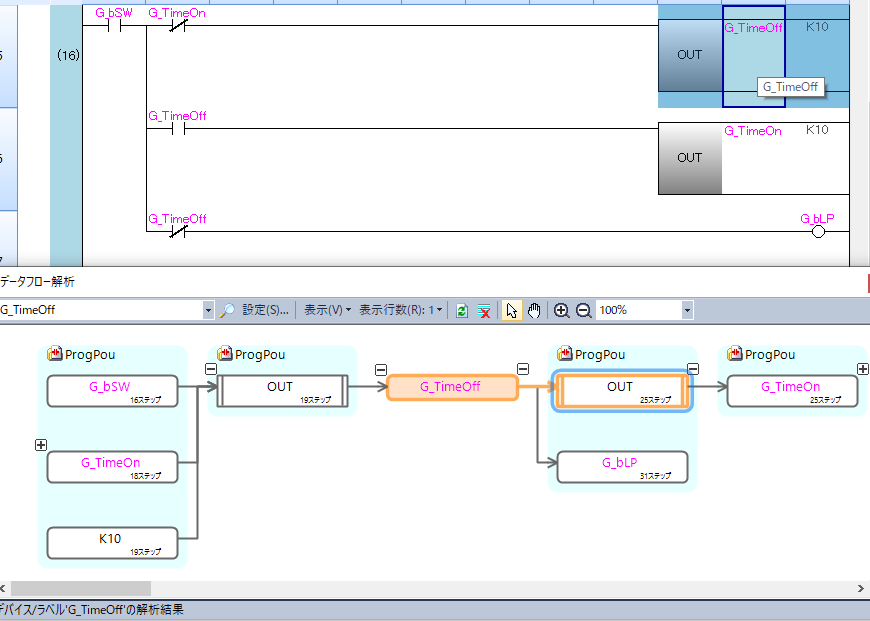この記事では、GX Works3のデータフロー解析を使ってみた。という事でその使い方などについてお届けしていきます。
注意
記事内のラダー図は当ブログで使用するために書いているものですので、実際の機器には運用しておりません。また一切の関係もありません。
目次
データフロー解析とは
この「データフロー解析」機能というのは、指定したアドレスがどのような条件で、どこでOUTし、どのデバイスに関連しているかをツリー形式にて一目で見ることが出来る機能です。
キーエンスでも「リレーションマッピング」と言う機能があり、同様にツリー形式で見ることが出来ます。
キーエンスでは三菱電機よりも先にこの機能をリリースしており、三菱電機が後発となります。
「三菱電機でもこの機能が出ないかなー?」と待っていたところだったので嬉しい限りです!
そのデータフロー解析について、今回は色々と使い勝手を見ていきたいと思います。
使用できるバージョン
2020年6月現在、データフロー解析についてはGX Works3「1.065T」よりリリースされています。
データフロー解析の使い方
GX Works3のバージョン情報を確認します。
バージョン情報は「ヘルプ」⇒「バージョン情報」を選択します。
「バージョン情報」より現在のGX Works3のバージョン情報を確認することが出来ます。
次に、
①関連性を見たいデバイスをラダー上で選択します。
②右クリックします。
③「データフロー解析」を選択します。
こんな感じで、「データフロー解析」画面が表示されます。
画面がポップアップで出て来ない場合は、アプリケーションの下部などに表示されている可能性がありますので確認してみて下さい。
今回はこのラダーからM6304に関するデータフローを見ていきます。
左から「出力条件」、「対象」、「関係先」の形で並んでいます。
それぞれのデバイスをクリックするとその場所へジャンプしてくれます。
そのデバイスが何ステップ目にあるかも表示してくれているので分かりやすいです。
「+」のマークが付いている部分があります。このマークをクリックすると、そのデバイスの出力条件が表示されます。
あまり開きすぎると訳が分からなくなってくるので、必要な時に必要な分だけ開くようにするといいですね(笑)
M6304より関連する先のデバイスについても同様に「+」のマークが付いている部分がありますので、このマークをクリックするとさらに先の関連先まで表示してくれます。
また「↷」のマークが付いているところは「自己保持」を意味しています。
「LD=」と表示された部分についても「+」のマークをクリックすることで詳細を確認することが出来ます。
関連するデバイスを途中で書き換えると・・・
データフロー解析を表示中に関連しているデバイスを書くなどして、フローに変更が生じるとこのように注意書きが表示されます。
ラベルで使用する
ラベル使用時でも「データフロー解析」機能が使うことが出来ます。
ラベルでは階層の深い条件を起こして検証はしていませんが、使用できそうです。
まとめ
今回の記事を要約するとこんな感じです。
ポイント要約
①「データフロー解析」機能というのは、指定したアドレスの関連性をツリー形式で確認できる機能
②データフロー解析を使用できるバージョンは1.0.65T以降(2020年6月時点)
③デバイスでもラベルでも使用できる
④関連先などを開きすぎると訳が分からなくなってくるので、必要な時に必要な分だけ開くとベター