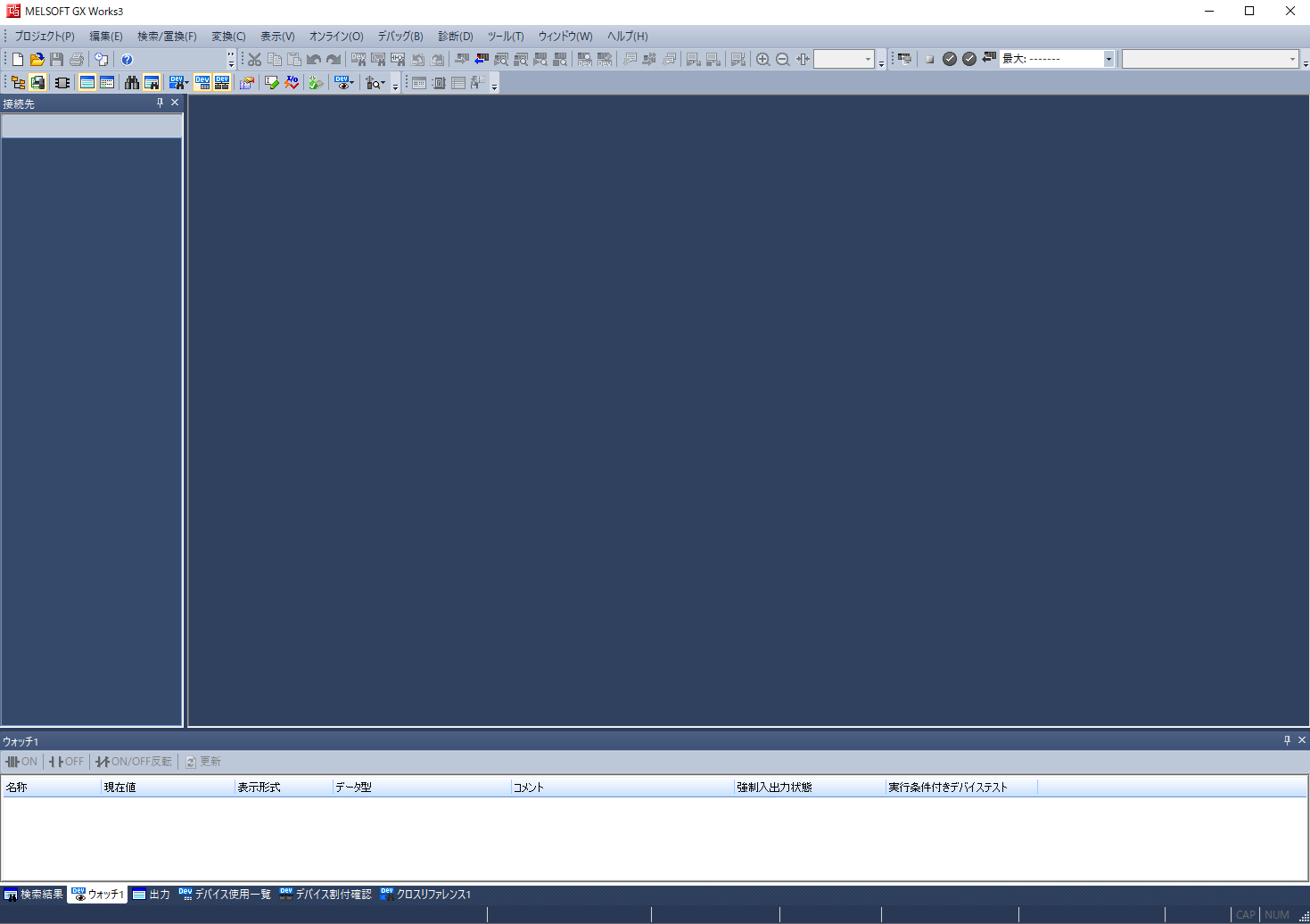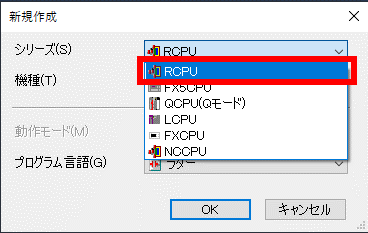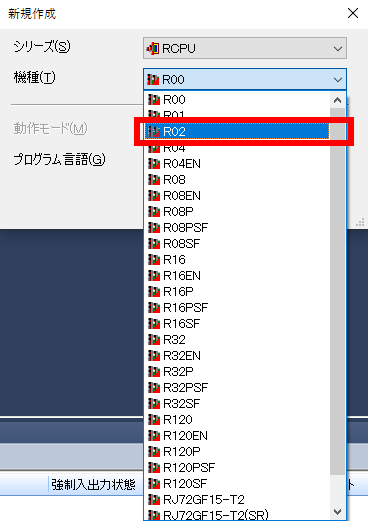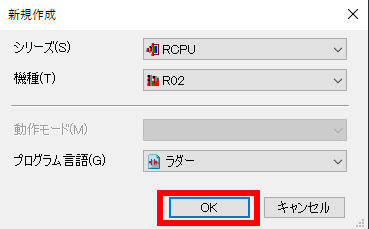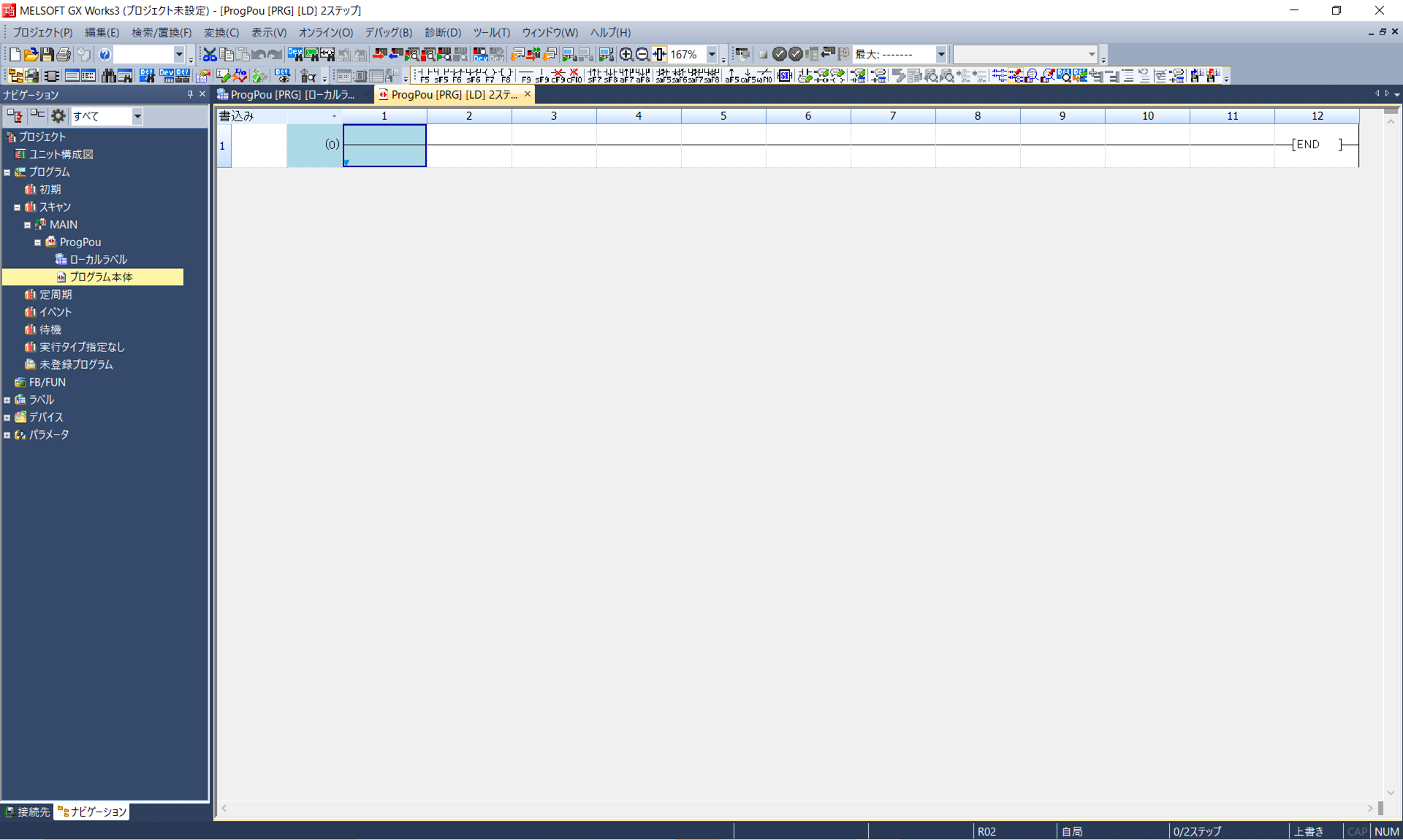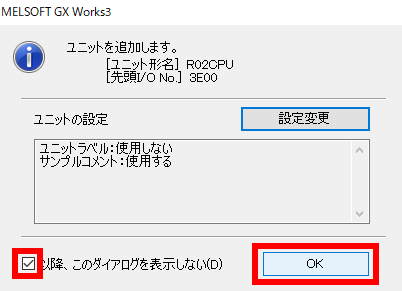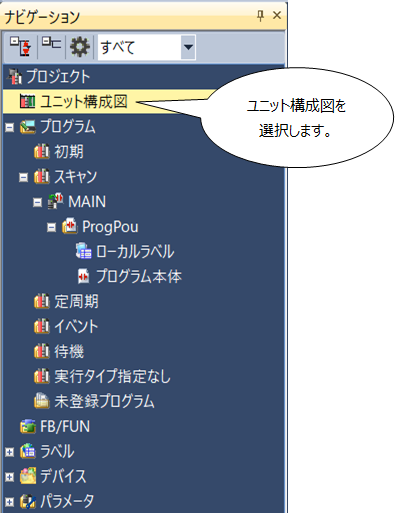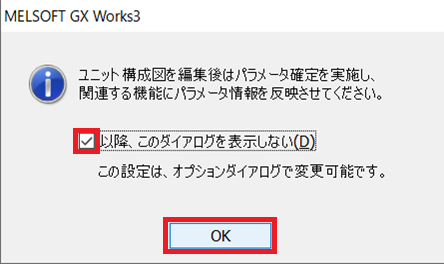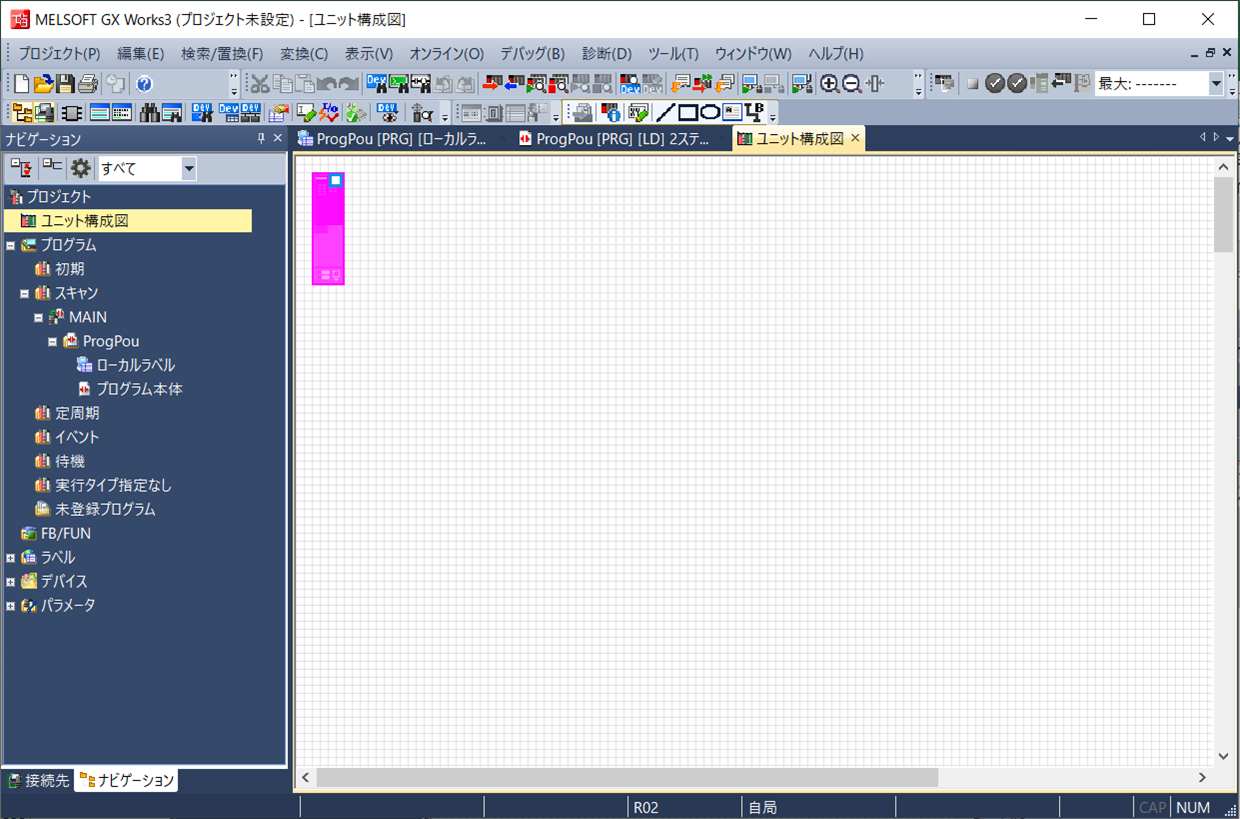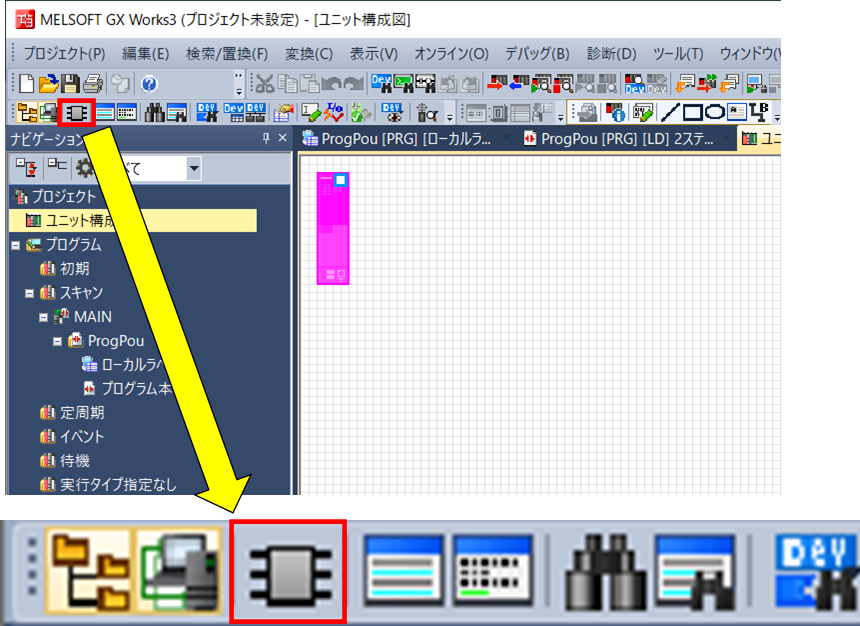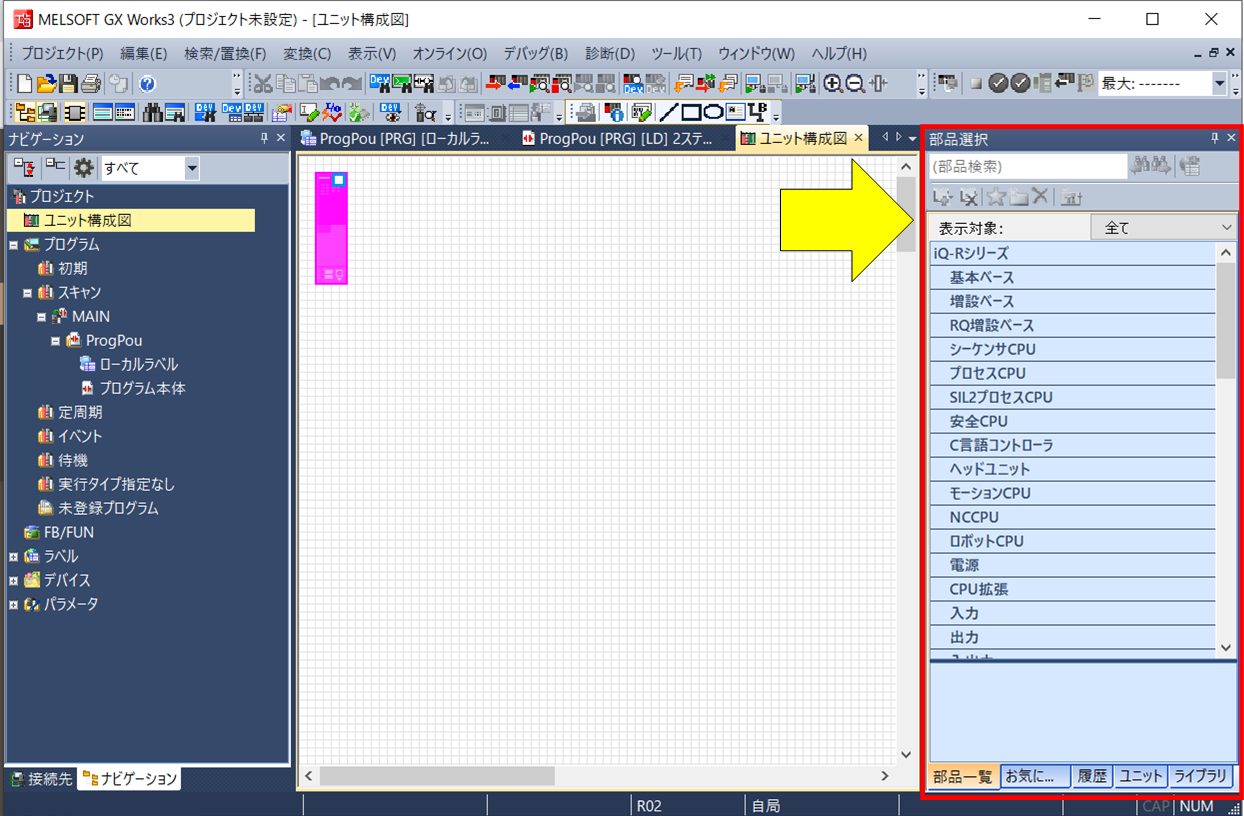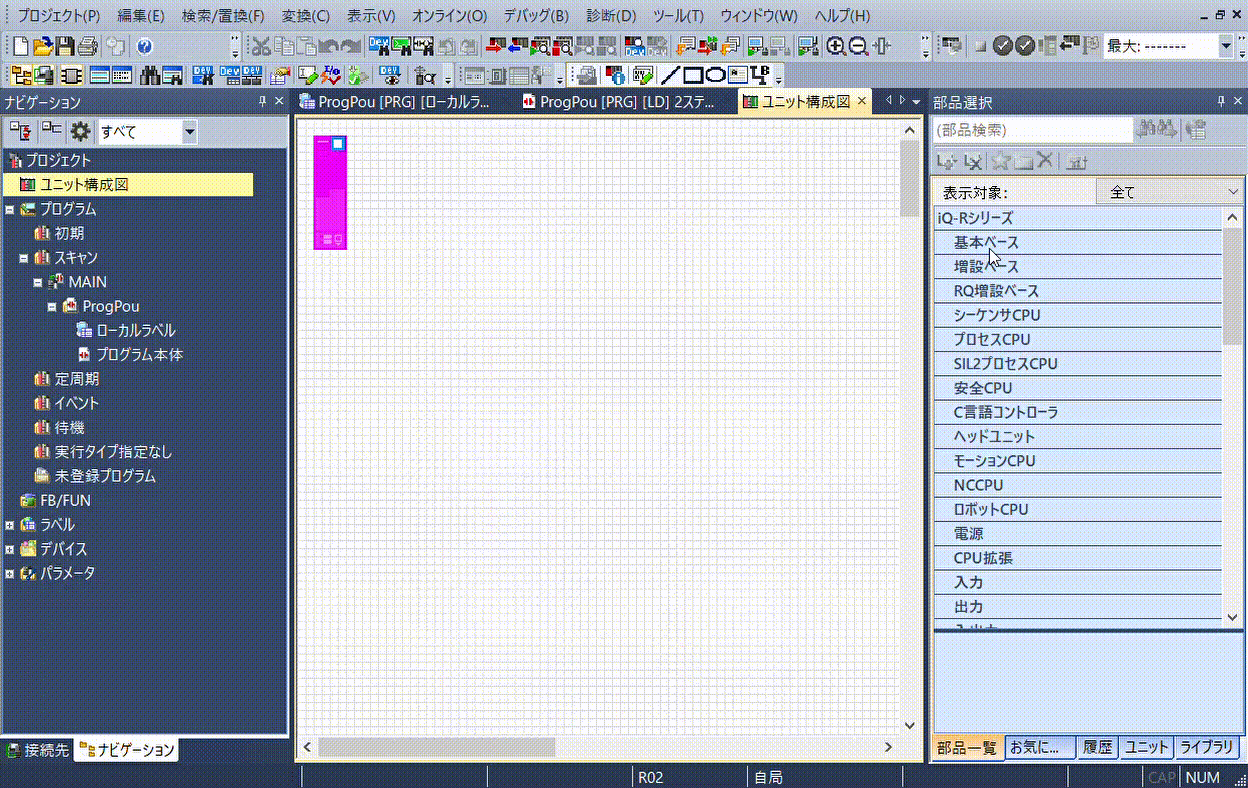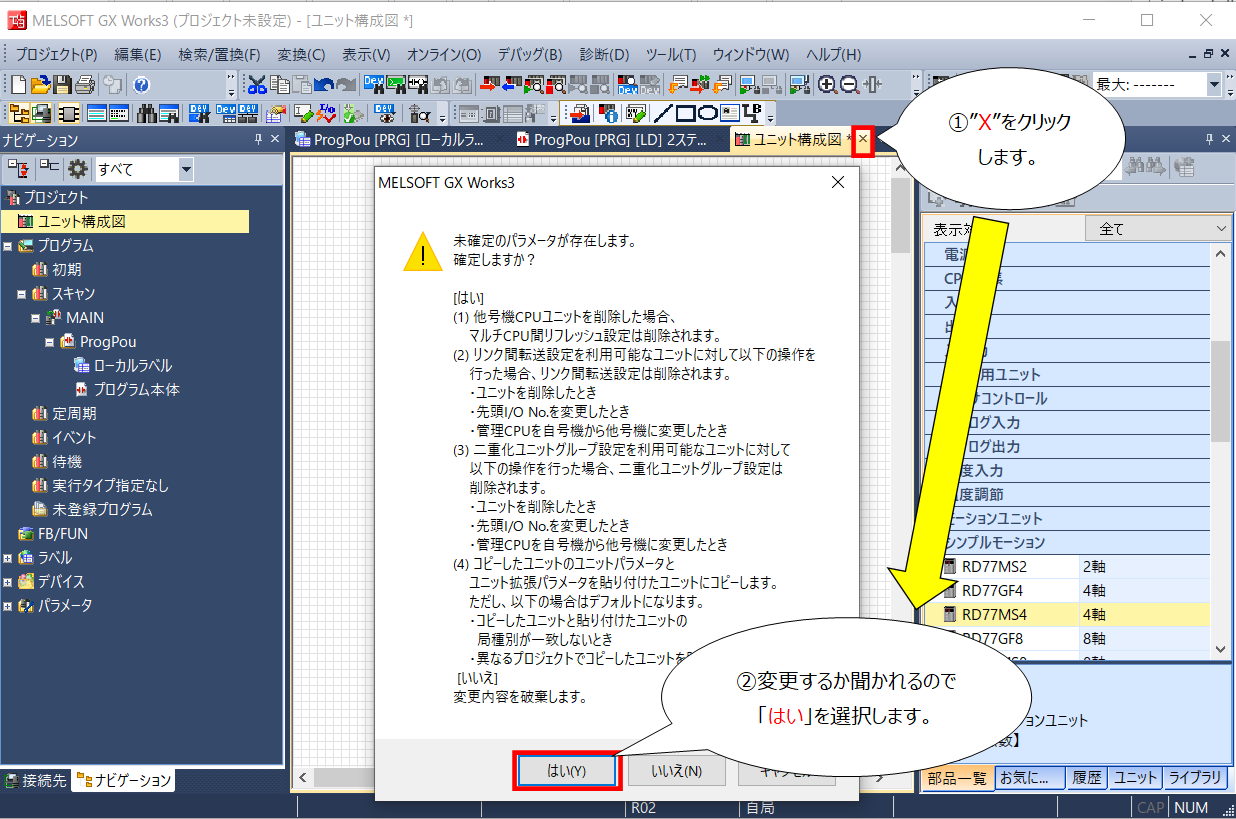この記事では三菱電機PLCソフト設計ツールGX Works3のCPUパラメータ設定において、前の準備として機種選択方法とユニット構成図の作り方について解説します。
注意
最初にGX Works3をご自身のPCへインストールしておく必要があります。
目次
はじめに
GX Works3をこれから使っていくにあたって、まず初めに「使い勝手」を心配される方が多いと思います。
2020年5月現在でもQシリーズがまだまだ現役ですので、iQ-RシリーズやiQ-Fシリーズを導入しない限りは環境的にもGX Works2からGX Works3へ移行するタイミングがありません。
おそらくこの記事をご覧の皆さんの中でも、iQ-RシリーズやiQ-Fシリーズをこれから導入していく方が多いのかと思います。
思い返せば私自身もGX DeveloperからGX Works2へ乗り換えたタイミングとして、QnUシリーズ(ユニバーサルモデル)を本格的に使い始めてからでした。その時は同じQシリーズでしたので、導入する上での壁は高いものではありませんでした。
GX DeveloperからGX Works2へ乗り換えは正直そう簡単なものではありませんでした。機能が増えてアプリケーション間の設定に関するリンクが増えたりと、最初は色々と戸惑いましたね。
とはいえ、慣れてしまうと違和感なく普通に使えるようになってしまいます。最初の拒否反応はどこへ行ったのかと・・・人間の適応力の凄さをしみじみと感じました。
さて、GX Works2からGX Works3へ移行についてですが、結論から申し上げますと私の主観で使い勝手の面では「そんなに大きな違和感は無い」と感じています。

それでは前置きが長くなってしまいましたが、GX Works3のCPUパラメータ設定について解説していきます。
準備するもの
まず、初期設定の前に、最初に準備するものがあります。
・機器構成を記載した図面、または資料
このあたりは、各メーカーのPLCソフト設計アプリケーションで同じです。まずはアプリケーションをインストールしておき、機器構成を決めておきます。
次に初期設定までの流れについてです。流れとしてはこんな感じです。
①使用するCPUを設定
②使用する言語を選択
③ユニット構成設定をしていく
今回はこの手順について順番に解説します。
GX Works3を開いて設定していきます
①まずGX Works3を開きます。
②こんな感じでアプリケーションが立ち上がります。
③まず新規作成するために、「新規作成アイコン」をクリックします。
④使用するPLCのシリーズを選択します。今回は「RCPU」を選びます。
⑤次に機種を選びます。今回は「R02CPU」を使います。
⑥プログラム言語を選択します。今回は「ラダー」を使用しますので、そのまま何も選択せずに「OK」をクリックします。「SFC」や「FBD」を使う場合も、ここから選択します。
⑦新規作成画面が立ち上がってきます。
⑧このようなポップアップが立ち上がってきますが、「以降、このダイアログを表示しない」に☑チェックを入れて「OK」をクリックします。必要になってきた際には「ツール」⇒「オプション」から変更できますので、特に表示させる必要はありません。
⑨次にPLCのユニット構成を設定していきます。左側の「ナビゲーション」画面より「ユニット構成図」をダブルクリックして選択します。
⑩このようなポップアップが立ち上がってきますが、「以降、このダイアログを表示しない」に☑チェックを入れて「OK」をクリックしておきます。
⑪ユニット構成図の画面が表示されます。「部品一覧」から使用する部品をドラッグアンドドロップで設置していきます。
⑫「部品一覧」を表示させるために、上記のアイコンをクリックします。
⑬「部品一覧」が表示されます。ここから実装するユニットを選択していきます。
⑭部品一覧からドラッグアンドドロップして、こんな感じで実際に使用するユニットを実装していきます。(上記の実装動画はあくまでも例ですので、ユニットは適当です)
⑮「ユニット構成図」タブの部分にある「X」をクリックします。構成を変更するか聞かれますので「はい」を選択します。
⑯ナビゲーション画面にあります「パラメータ」の部分で、設定した構成情報が反映されます。
今回はここまでとなります。
まとめ
今回の記事を要約するとこんな感じです。
ポイント要約
①最初にPLCの構成を決めておく
②使用するCPUを設定
③使用する言語を選択
④ユニット構成設定をしていく

-

-
【GX Works3】初期設定と使い方について解説します。GX works2表示にする方法も紹介します
この記事ではGX works3をインストールしたあと、一番最初にやっておきたい設定と、ラダーを書くまでの使い方について解説します。 今までGX works2を使っていて、IQ-RやIQ- ...
続きを見る