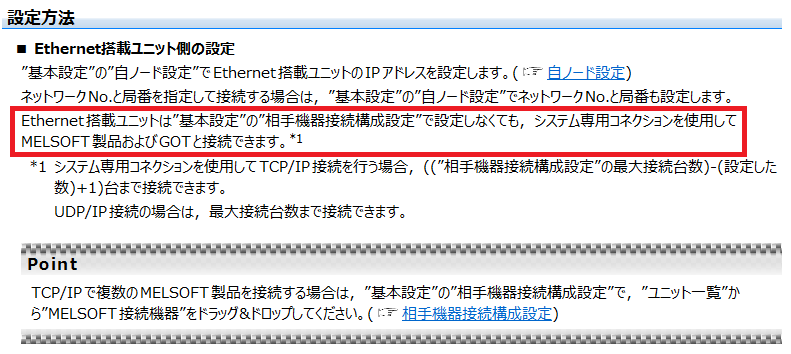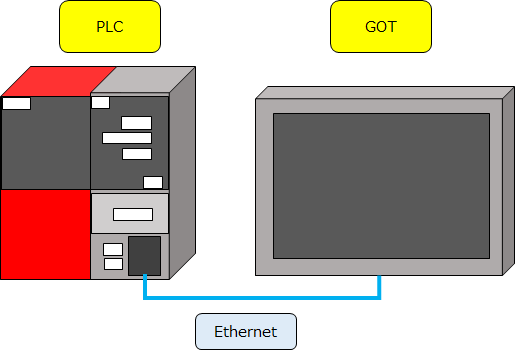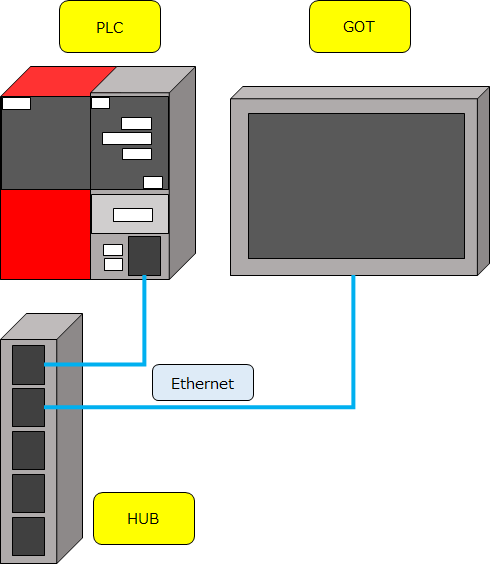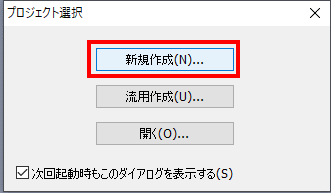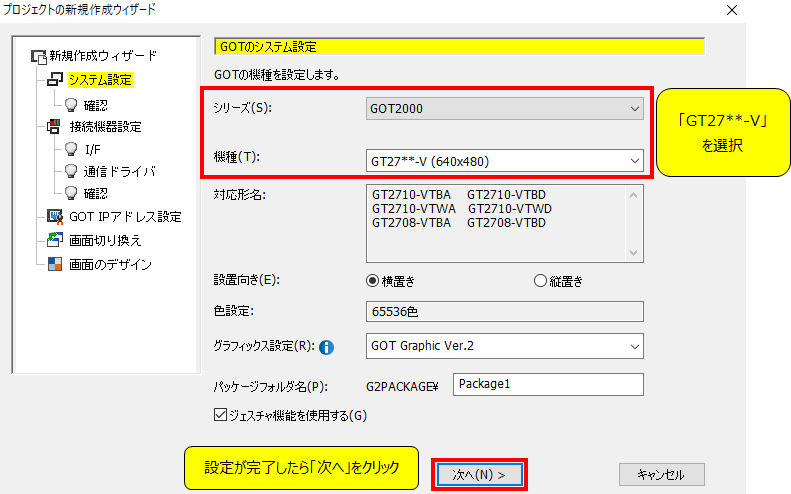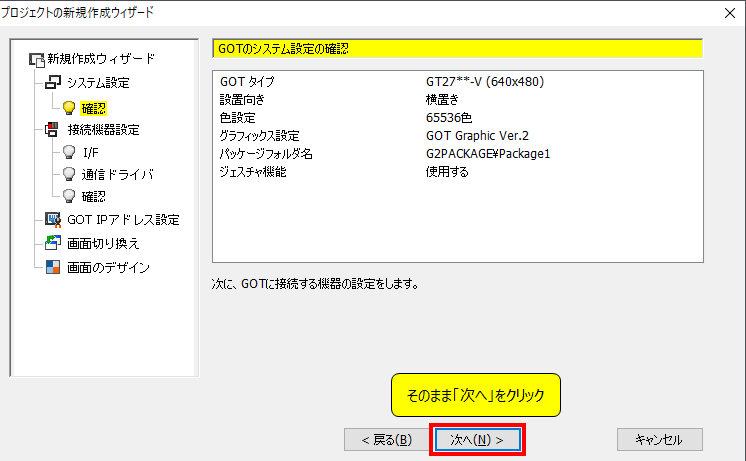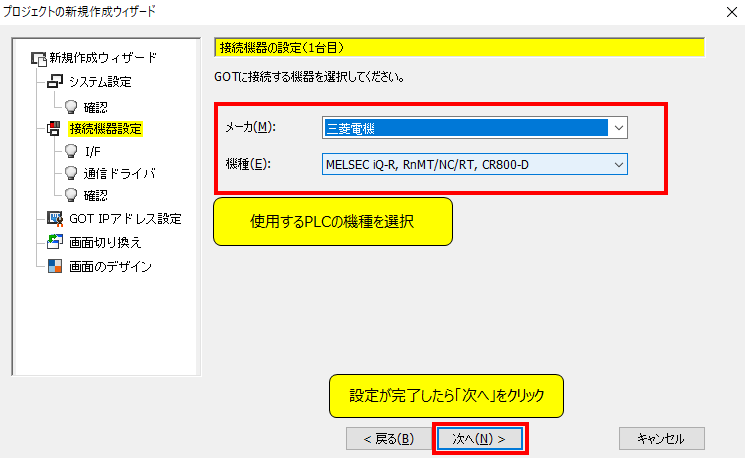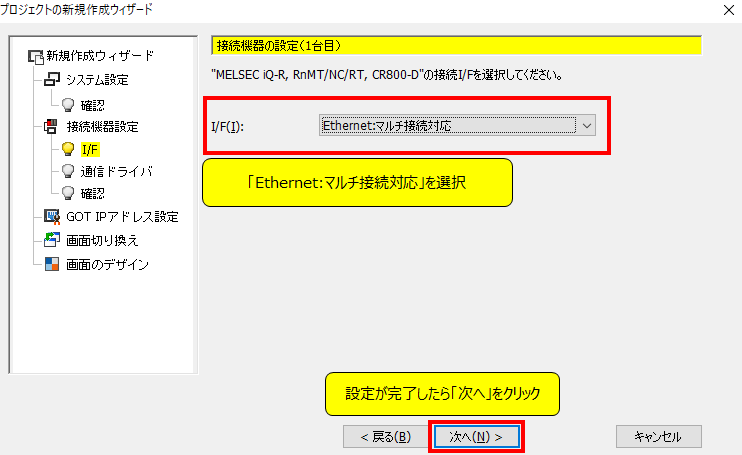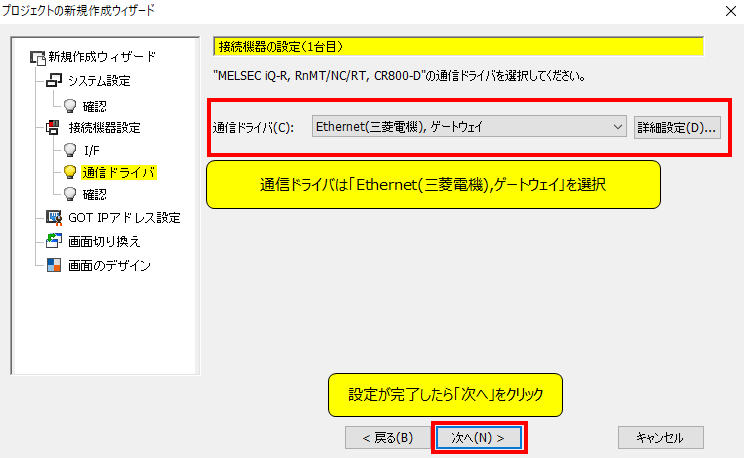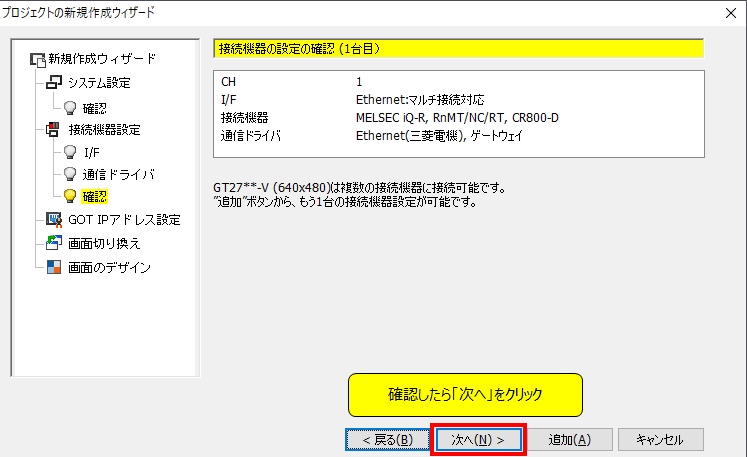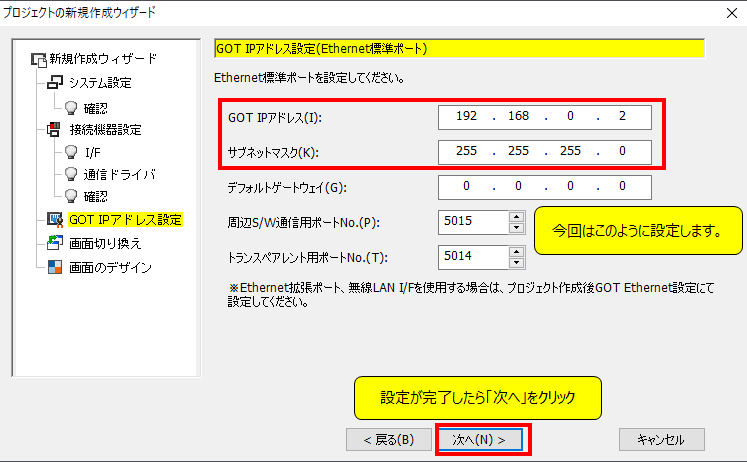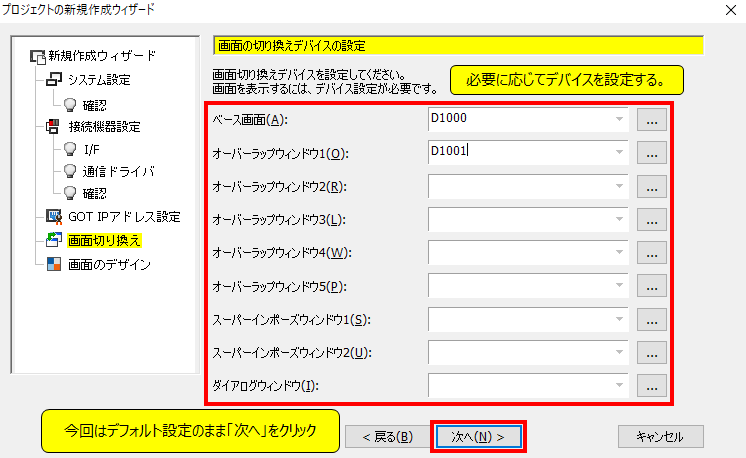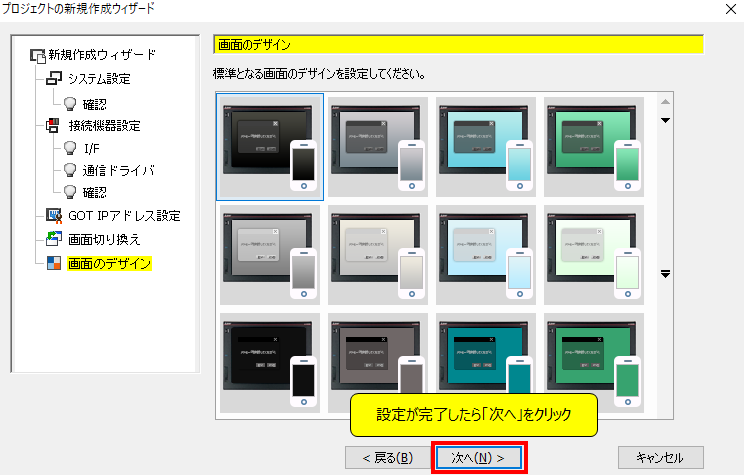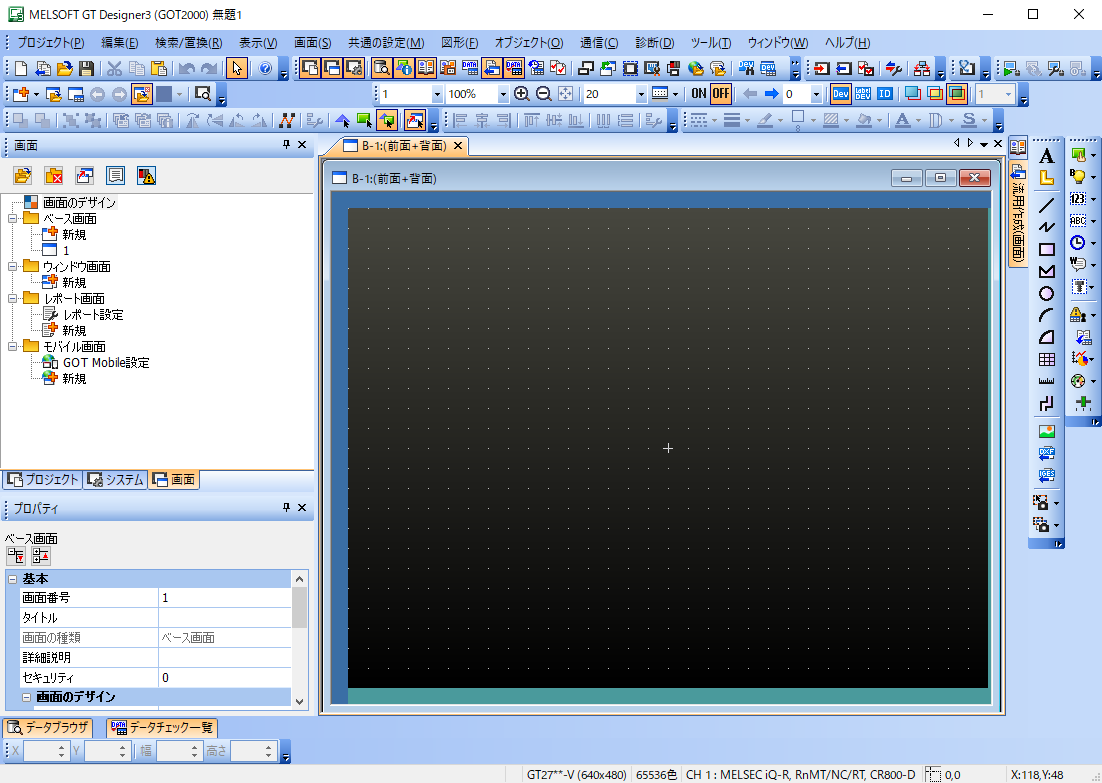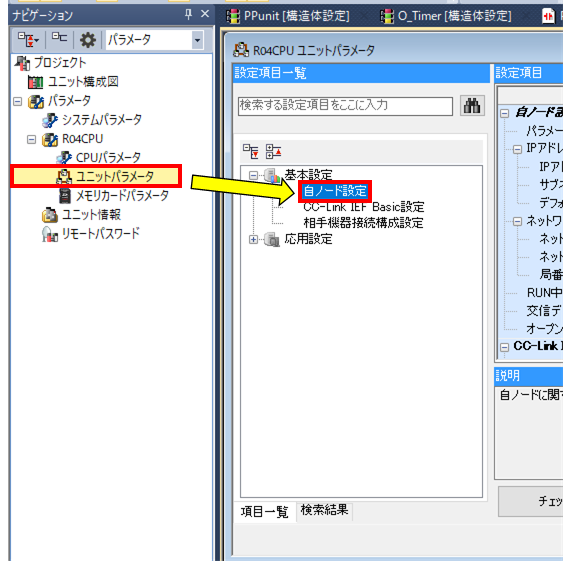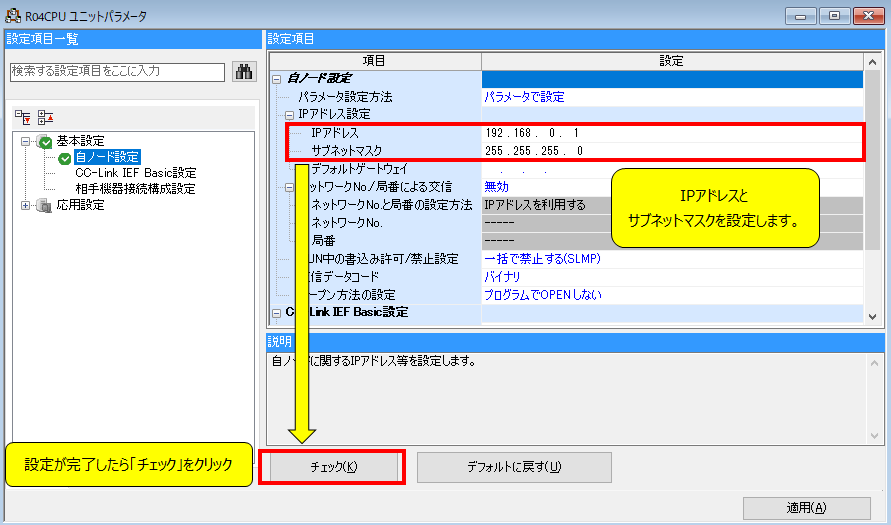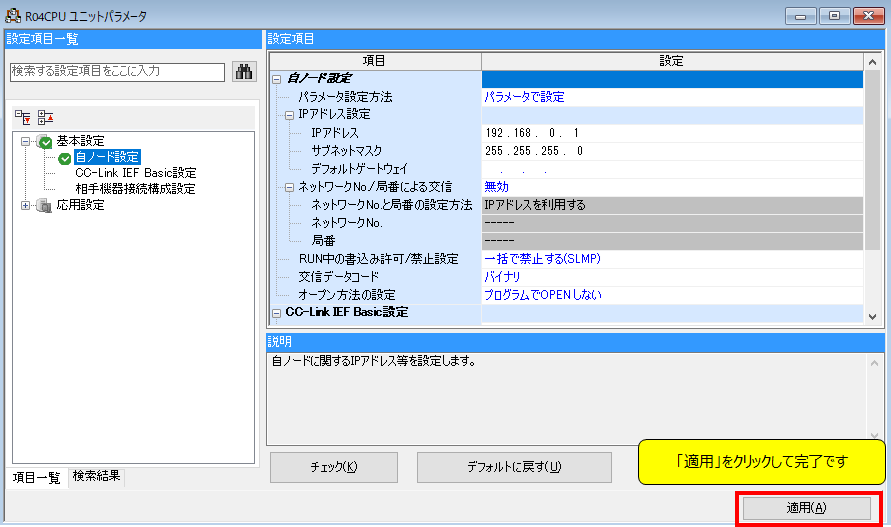この記事では三菱電機GT Designer3をこれから使う方、iQ-Rシリーズの内蔵EthernetポートからEthernet接続して使用する方へ新規作成までの設定手順について解説します。
注意
GOTの機種やPLCの型式、接続方式によってはEthernet接続できない機種があります。詳しくは三菱電機ホームページからご確認してみて下さい。
また、今回使用するGT Designer3のバージョンは1.210Uです。バージョンによって手順が異なる場合があります。
目次
使用機器について
今回使用する機器はこんな感じで仮定します。
PLC・・・R04CPU
GOT・・・GT27**-V
接続方式・・・Ethernet
今回は、IPアドレスとサブネットマスクはそれぞれこのように設定するとします。
PLCとGOTをLANケーブルにて直接1:1で接続した場合、ハブを経由してIPアドレスをそれぞれ設定する場合で解説していきます。
結論から先に言いますと、PLCとGOTをLANケーブルにて直接1:1で接続した場合、ハブを経由してIPアドレスをそれぞれ設定する場合で初期設定は同じです。
今回ケースではPLC側(GX Works3)でIPアドレスとサブネットマスクの設定が必要ですが相手機器接続構成設定は不要です。GT Designer3側の設定でもIPアドレスとサブネットマスクの設定が必要になります。
三菱電機e-マニュアルのiQ-RのEthernetユーザーズマニュアル(応用編)から引用してきました。赤枠に記載がありますように相手機器接続構成設定は不要です。
機器構成について
PLCとGOTをLANケーブルにて直接1:1で接続した場合、ハブを経由した場合の構成イメージを簡単に記載します。
直接1:1で接続した場合
LANケーブルで直接機器間を接続するイメージはこんな感じです。
ハブを経由した場合
例として、ハブを経由してLANケーブルを接続するとこのようになりますね。さらに他の機器を接続する場合は、ハブから分岐させて接続していきます。
GT Designer3の設定
それではGT Designer3側の設定について解説していきます。
①GT Designer3を立ち上げて、「新規作成」をクリックします。
②タッチパネルの機種を選択します。今回はGT27**-V(640x480)を選択します。設定が完了したら「次へ」をクリックします。
③そのまま「次へ」をクリックします。
④接続機器の設定項目です。今回は「R04CPU」に接続しますので、メーカは「三菱電機」、機種は「MELSEC iQ-R,RnMT/NC/RT,CR800-D」を選択します。設定が完了したら「次へ」をクリックします。
⑤接続I/Fの設定です。「Ethernet:マルチ接続対応」を選択します。設定が完了したら「次へ」をクリックします。
⑥通信ドライバの設定です。「Ethernet:マルチ接続対応」を選択します。設定が完了したら「次へ」をクリックします。
⑦確認し、「次へ」をクリックします。
⑧IPアドレス等の設定をしていきます。今回設定したIPアドレスとサブネットマスクはここで入力します。IPアドレスは「192.168.0.2」、サブネットマスク「255.255.255.0」ですね。
⑨ここではベース画面の切り替えデバイスの設定、オーバーラップウインドウを表示・切り替えるデバイスの設定を行います。PLCから画面の切り替えをしたい場合、ここでデバイスの設定をします。
デバイスを設定する場合はこんな感じで入力していきますが、後からでも変更することが出来ます。必要に応じて設定して「次へ」をクリックします。
⑩デザインに関してはご自身のお好きなものを選んでください。設定できましたら「次へ」をクリックします。
⑪初期設定した箇所のリストが表示されます。確認して「完了」をクリックします。
⑫初期設定が終わると、新規作成画面が表示されます。
ここまでがGT Designer3側の初期設定となります。
GX Works3の設定
次にGX-Works3側の設定について解説します。
今回はGT Designer3側の設定をメインに解説しますので、GX Works3側については重要な部分を抜き出して説明していきます。
①「ナビゲーション」画面でパラメータ表示にします。
②R04CPUの「ユニットパラメータ」を選択します。ユニットパラメータ画面が表示されますので、「基本設定」から「自ノード設定」を選択します。
③自ノード設定の項目が表示されますので、PLCのCPU側のIPアドレスとサブネットマスクの設定をしていきます。IPアドレスは「192.168.0.1」、サブネットマスク「255.255.255.0」です。入力が完了しましたら「チェック」をクリックします。
④「エラーはありませんでした」と表示されましたら「OK」をクリックします。このポップアップ画面が出て来ない場合は、間違った入力が無いか確認して下さい。
⑤最後に「適用」をクリックして完了となります。
あとはパラメータを書き込めばOKです。新規作成をする手順についてはここまでになります。
まとめ
今回の記事を要約するとこんな感じです。
ポイント要約
①GX-Works3の設定で相手機器接続構成設定は不要
②GT Designer3の設定にある画面切り替えデバイスは、PLCからの画面切り替え制御をする場合はデバイス設定が必要