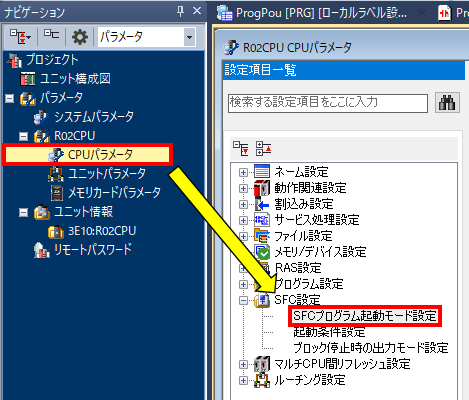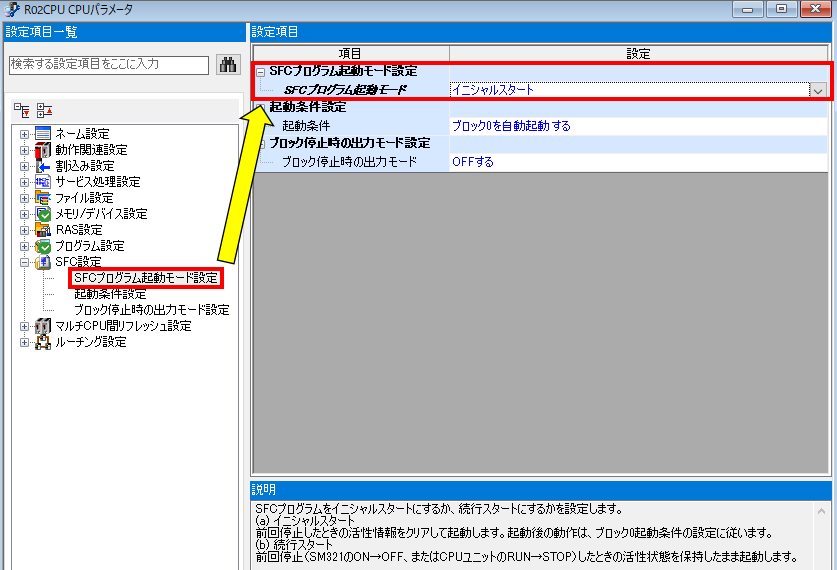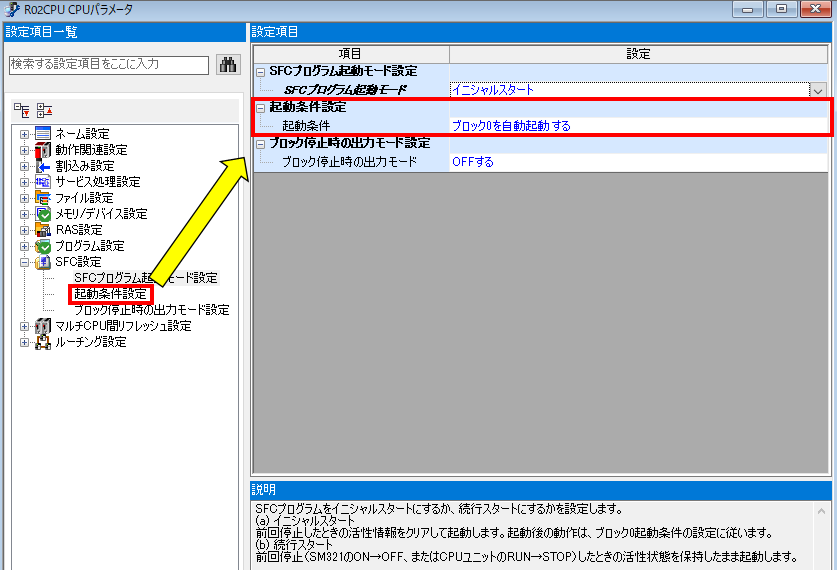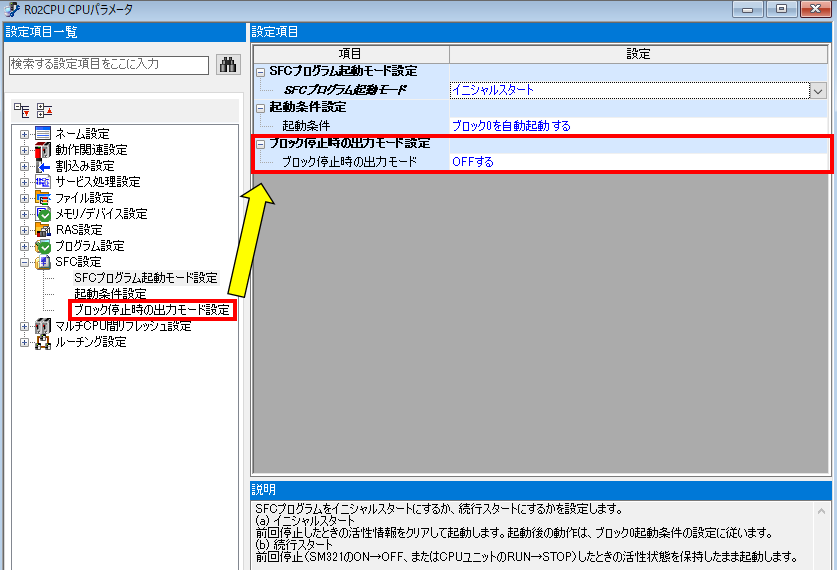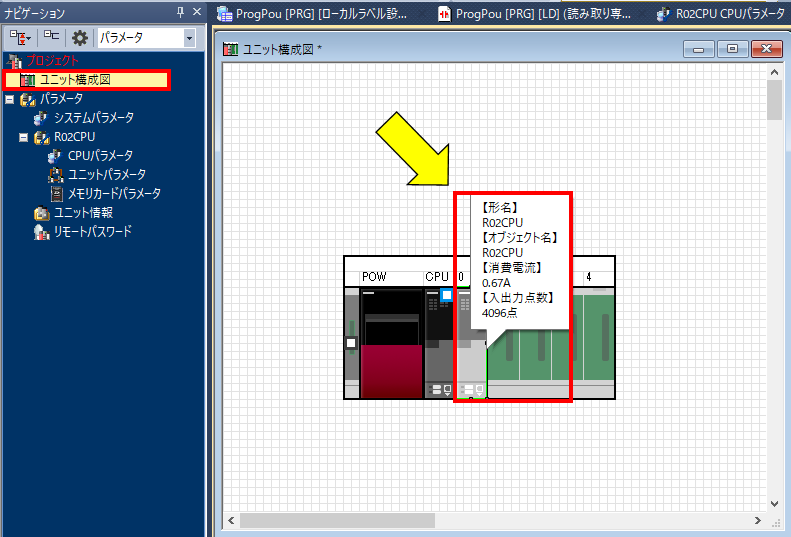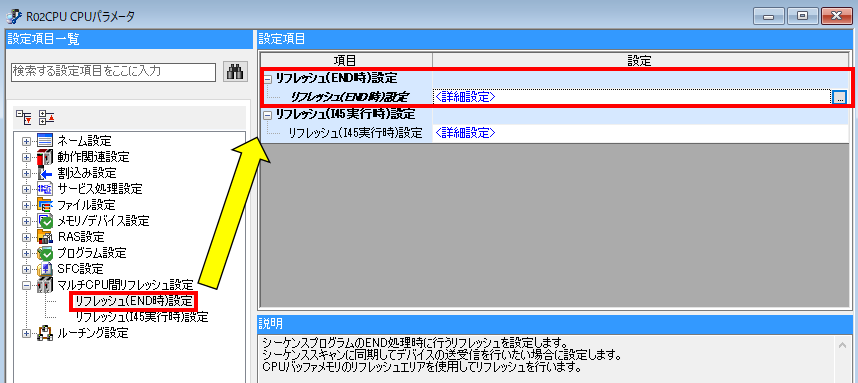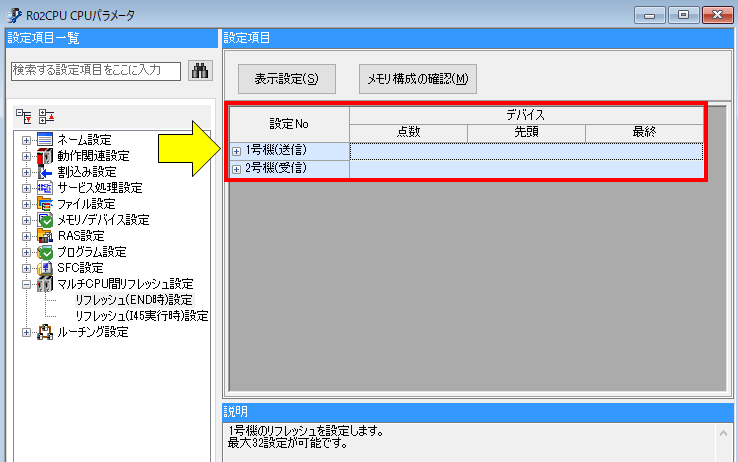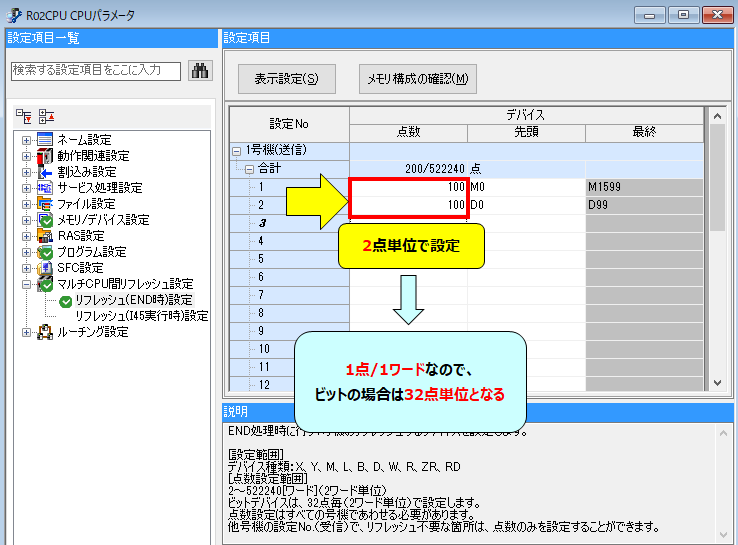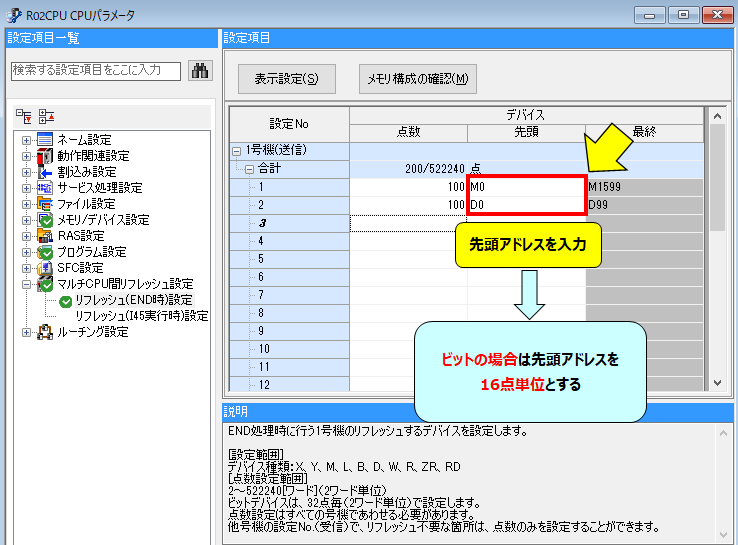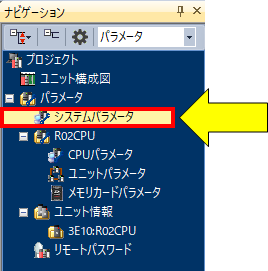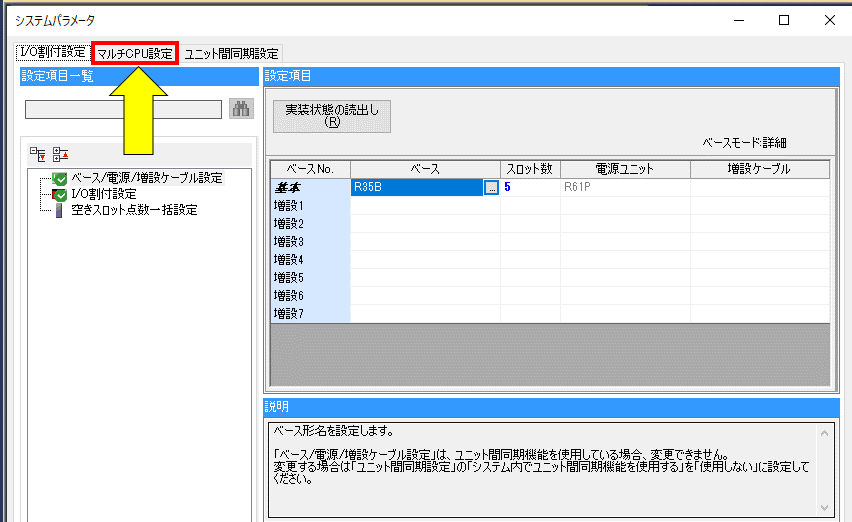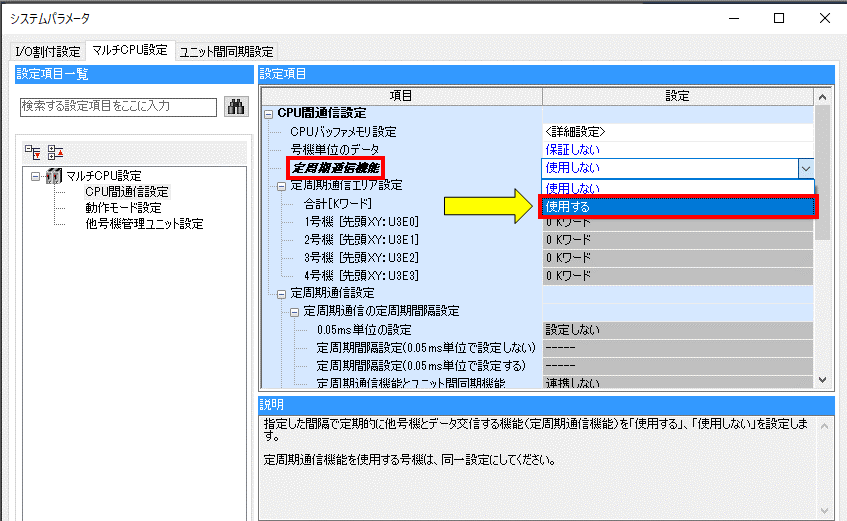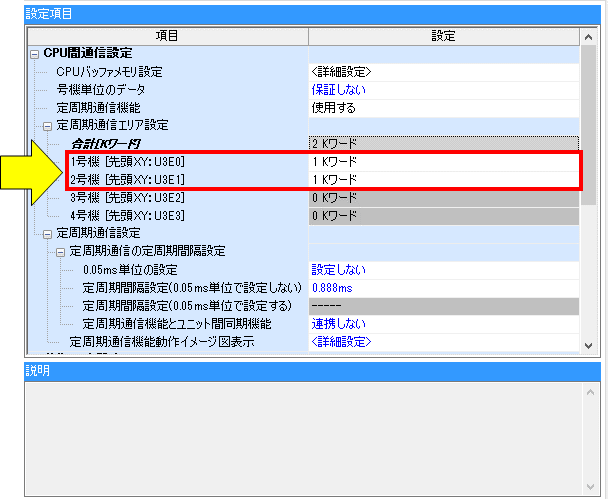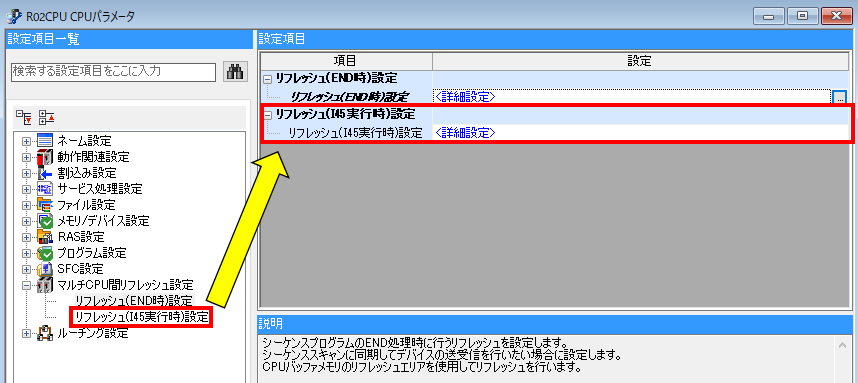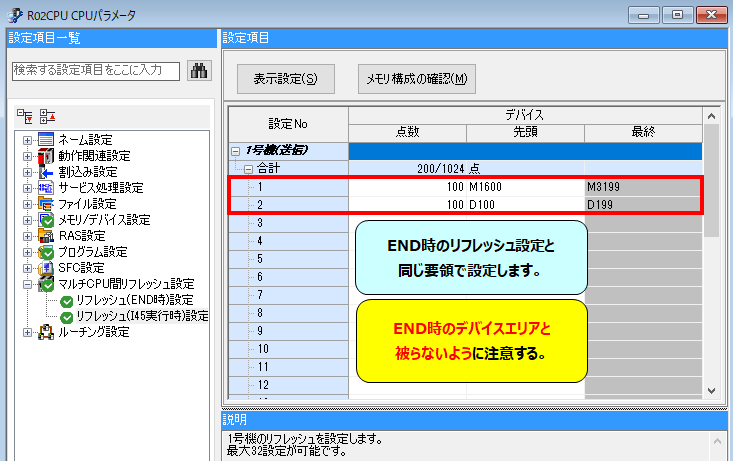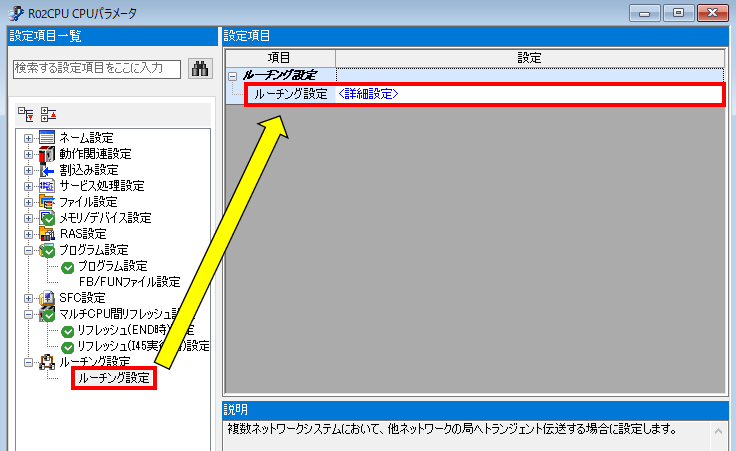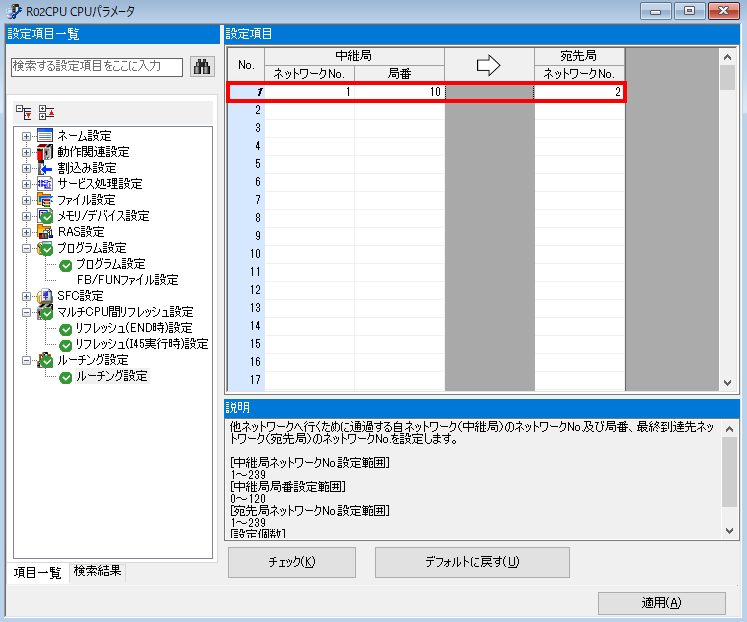この記事では三菱電機PLCソフト設計ツールGX Works3のCPUパラメータ設定において、SFC設定・マルチCPU間リフレッシュ設定、ルーチング設定ついて解説します。
注意
・最初にGX Works3をご自身のPCへインストールしておく必要があります。
・今回はiQ-Rシリーズ、R02CPUを使用することを前提に設定していきます。
・それぞれの設定項目で「チェック」⇒「エラーはありませんでした。」表示を確認⇒「OK」⇒「適用」の手順で設定を保存して下さい。
目次
前回の内容について
CPUパラメータ設定No.7では異常検出設定・CPUユニット動作・LED表示・イベント履歴設定について解説しました。
-

-
【GX Works3】CPUパラメータ設定についてNo.7【全10シリーズ】 異常検出設定・CPUユニット動作・LED表示・イベント履歴設定について解説します
この記事では三菱電機PLCソフト設計ツールGX Works3のCPUパラメータ設定において、異常検出設定・CPUユニット動作・LED表示・イベント履歴設定ついて解説します。 注意 ・最初にGX Wor ...
続きを見る
SFCプログラム起動モード設定
プログラムをSFCで組む場合にSFCプログラムをイニシャルスタートか、続行スタートにするかを設定する項目です。
①ナビゲーション画面から「CPUパラメータ」⇒「SFC設定」⇒「SFCプログラム起動モード設定」を選択します。
②「SFCプログラム起動モード」から「イニシャルスタート」か「続行スタート」を選択します。
イニシャルスタートと続行スタートの違いは、厳密には異なりますがかなりざっくり言うと前回停止した状態をラッチするか、しないかです。
前回停止とはCPUユニットをRUN⇒STOPにしたりすることを言います。SM321(SFCプログラムの起動/停止)のON⇒OFFもこれに含まれます。
・イニシャルスタート・・・前回停止時の活性情報をクリア。ブロック0の条件で動作します。
・続行スタート・・・前回停止時の活性状態を保持。そのまま起動します。
ここは最初にプログラムを「ラダー」ではなく「SFC」で作成すると設定した場合に有効になります。
SFCの起動条件設定
プログラムをSFCで組む場合に、SM321(SFCプログラムの起動/停止)のON⇒OFFとした際、ブロック0を自動的に活性状態にするか、しないかを設定します。
パラメータ内「SFC設定」の「起動条件設定」から「ブロック0を自動起動する」か「ブロック0を自動起動しない」を選択します。
SFCブロック停止時の出力モード設定
ブロック停止時の出力モードで「コイル出力をOFF」とするか、「コイル出力をONのまま」とするかを設定します。
パラメータ内「SFC設定」の「ブロック停止時の出力モード設定」からブロック停止時の出力モードを「OFFにする」か「ONのまま」かを選択します。
このあたりのSFC設定は、装置によって使用している機器の構成やどの状態からどのようにスタートしたいかなど、ご自身の構想から設定していく形になります。
マルチCPUリフレッシュ設定
マルチCPUとは、1つの装置に2台以上の複数のCPUを搭載したシステムの事です。そのCPU間で通信する際のリフレッシュアドレスを決めるための設定になります。
マルチCPUを組む場面の例としては、1装置の中で「高速で処理しなければいけない部分」と「それ以外」でCPUを分けたり、「装置駆動用」と「上位通信などのネットワーク専用」でCPU分けたりと用途によって様々です。
それでは設定していきます。CPUパラメータでリフレッシュ設定をする前に、必ず先にナビゲーション画面の「ユニット構成図」でマルチCPUの構成を組んでおく必要があります。
①ナビゲーション画面の「ユニット構成図」からマルチCPUを構成するために、もう一台「R02CPU」を同じベース上へこのように配置します。
ユニット構成図の作成方法については、別の記事でも紹介していますのでご参照下さい。
-

-
【GX Works3】CPUパラメータ設定についてNo.1【全10シリーズ】 機種選択方法とユニット構成図の作り方について解説します
この記事では三菱電機PLCソフト設計ツールGX Works3のCPUパラメータ設定において、前の準備として機種選択方法とユニット構成図の作り方について解説します。 注意 最初にGX Wo ...
続きを見る
②設定が完了したら、ナビゲーション画面の「ユニット情報」に先ほど配置したR02CPU(2号機)がこのように登録されます。
リフレッシュ(END時)設定
マルチCPU間でやりとりする際に、END処理時にするリフレッシュを設定します。スキャンに同期したデバイスの送受信をするときはここを設定します。
①ナビゲーション画面の「CPUパラメータ」より「リフレッシュ(END時)設定」⇒「<詳細設定>」を選択します。
②このように設定項目が出てきます。それぞれ1号機(自号機)側から「送信」するときのバッファアドレス、2号機側より「受信」するためのリフレッシュアドレスを設定します。
ここで1つ気になることがあるかと思いますが、1号機の「受信」と2号機の「送信」がありません。
少しややこしいところになるのですが、1号機の「受信」と2号機の「送信」については2号機側をこれと同様に設定することで、対応するアドレスの関係性を作ります。
ここで言う2号機を別のWorks3から1号機として設定し、この辺りのリフレッシュアドレスを整合していく形になります。
この辺りマルチCPUに関する詳細の解説については、別の記事で紹介していきたいと思います。(スミマセン・・・しばらくお待ちください)今回は設定するための簡単な手順までとさせていただきます。
③1号機(送信側)のリフレッシュするための設定をしていきます。
今回は仮にM0~を100点、D0~を100点とします。入力に関する注意点を説明していきます。
点数は2点単位での設定になります。ここでの1点は1ワード単位です。
ワードの場合はそのまま考えればOKですが、ビットの場合は32ビット単位となります。
ですので、「D0~を100点」なら「D99まで」とシンプルに分かりますが、「M0~を100点」となると1600となるので「M1599まで」となります。
④デバイスの先頭アドレスにも制約があります。
例えばビットの場合は、先頭アドレスを16点単位とする必要があります。ワードデバイスに関しては特に制約はありません。
同じような感じで2号機(受信)側も設定します。1号機の送信とアドレスが重複しないように注意して設定する必要があります。
設定が完了したら、「チェック」⇒「エラーはありませんでした。」表示を確認⇒「OK」⇒「適用」の手順で設定を保存します。
リフレッシュ(I45実行時)設定
先ほどのEND時のリフレッシュに対して、もう一つ「I45実行時」のリフレッシュ設定もあります。
I45とはマルチCPU間同期における割込みプログラムの事です。さきほどはスキャンに同期したプログラムEND時の設定でしたが、ここではマルチCPU間の割込み時のリフレッシュ設定を行います。
まず初めに定周期通信機能とそのエリアの設定をしていきます。
①ナビゲーション画面の「CPUパラメータ」より「システムパラメータ設定」を選択します。
②「システムパラメータ」画面が表示されましたら、上記の図の「マルチCPU設定」のタブをクリックします。
③「マルチCPU設定」画面より定周期通信機能を「使用する」に設定します。
④今回は1号機、2号機それぞれ1Kワードずつ設定します。設定が完了しましたら「チェック」⇒「OK」の操作を忘れずに行ってください。
⑤ナビゲーション画面の「CPUパラメータ」より「リフレッシュ(I45実行時)設定」⇒「<詳細設定>」を選択します。
⑤1号機(送信側)のリフレッシュするための設定をしていきます。今回は仮にM1600~を100点、D100~を100点とします。
ここでも先ほどのリフレッシュ設定(END時)と同じで、点数は2点単位での設定になります。ここでの1点は1ワード単位です。
リフレッシュ(END時)のエリアと被らないように割り付けていきます。もし重複している場合は、チェック時に警告画面が表示されます。
同様の手順で2号機(受信)側も設定します。先ほどの1号機の送信とアドレスが重複しないように注意して設定する必要があります。
設定が完了したら、「チェック」⇒「エラーはありませんでした。」表示を確認⇒「OK」⇒「適用」の手順で設定を保存します。
ルーチング設定
ネットワークのルートを決めて、違うネットワークの局に対してアクセスする際の設定をする項目です。
他のネットワークの局にアクセスしない場合、この項目での設定は不要です。
ここでは自局のネットワークNo.と自局ネットワーク内の中継局、アクセスしたい局のネットワークNo.をそれぞれ設定します。
今回は上記の接続イメージで設定をしていきます。
①ナビゲーション画面の「CPUパラメータ」より「ルーチング設定」⇒「<詳細設定>」を選択します。
②中継局のネットワークNo.と局番、宛先局のネットワークNo.の設定項目が表示されます。
今回のイメージの感じで行きますと、
・中継局ネットワークNo.⇒「1」
・中継局 局番⇒「10」
・宛先局ネットワークNo.⇒「2」
となりますので、対応する項目にそれぞれ数値を入力していきます。
あとは「チェック」⇒「エラーはありませんでした。」表示を確認⇒「OK」⇒「適用」の手順で設定を保存します。
まとめ
今回の記事を要約するとこんな感じです。
ポイント要約
①構成などはケースバイケースなので、自身の用途で設定をしていく
②ルーチング設定についてはネットワークNoの構成をよく確認して設定する