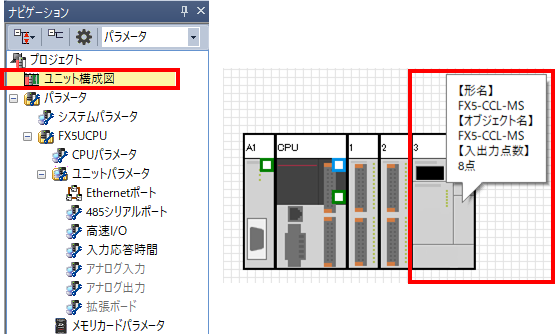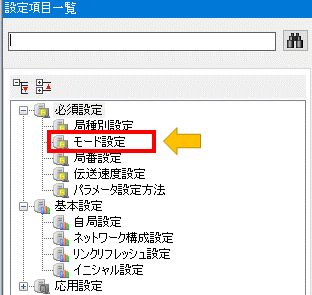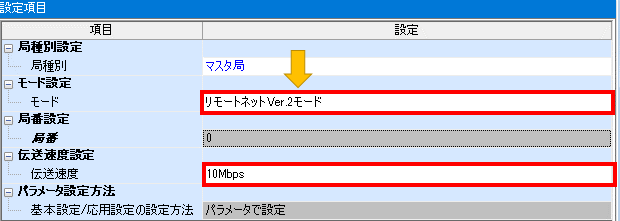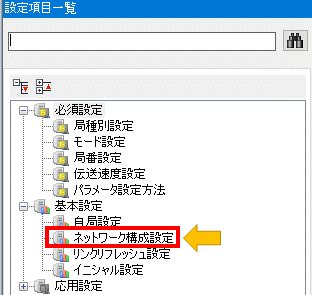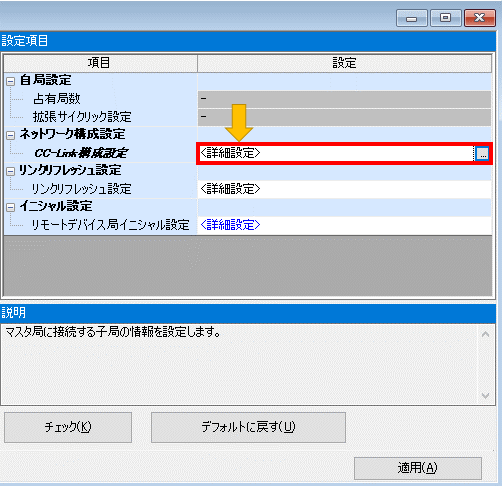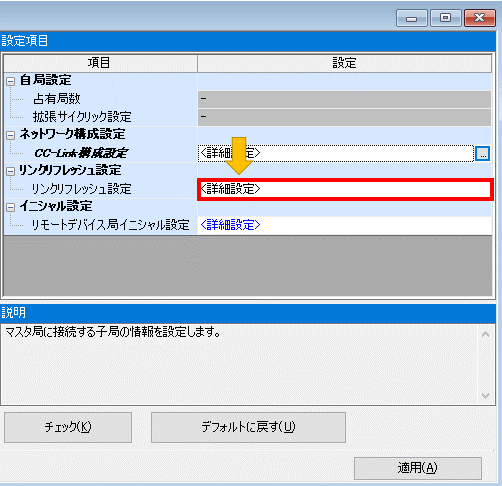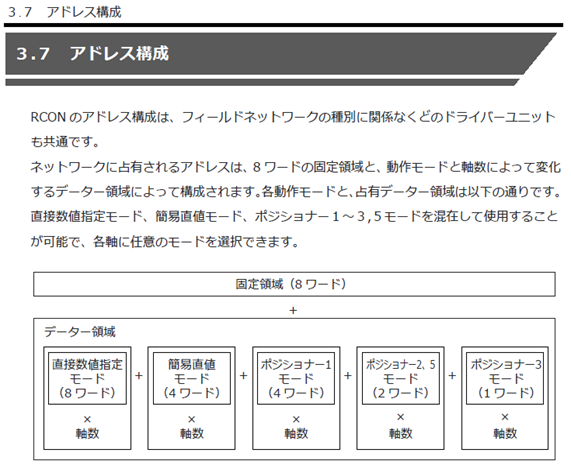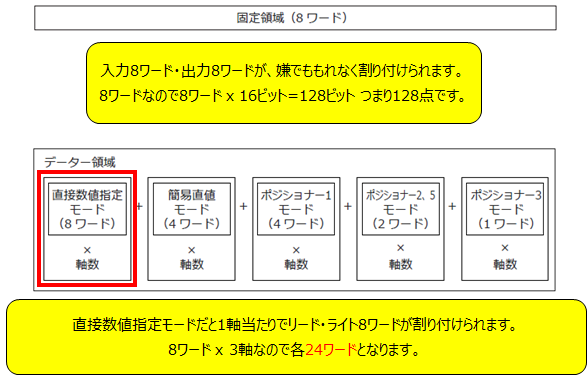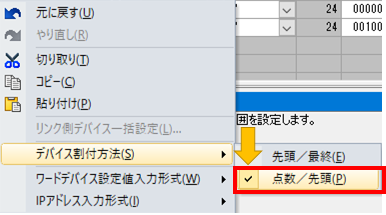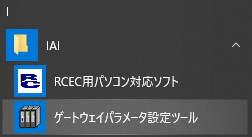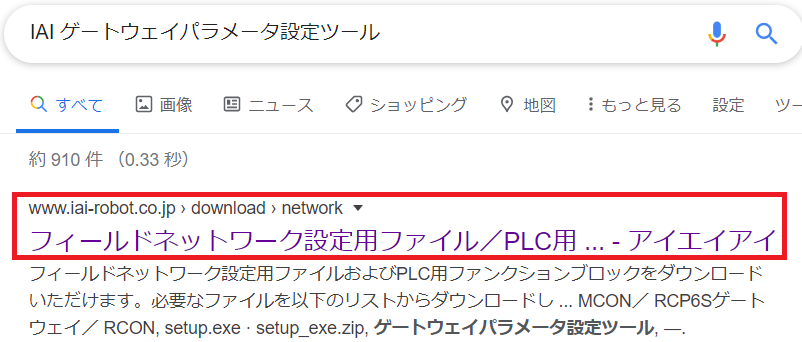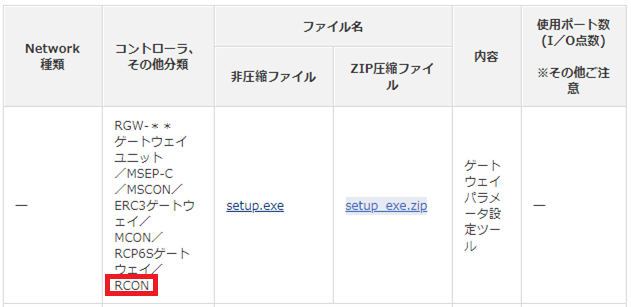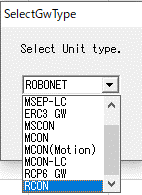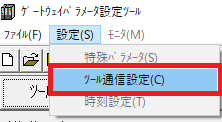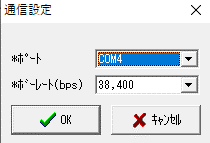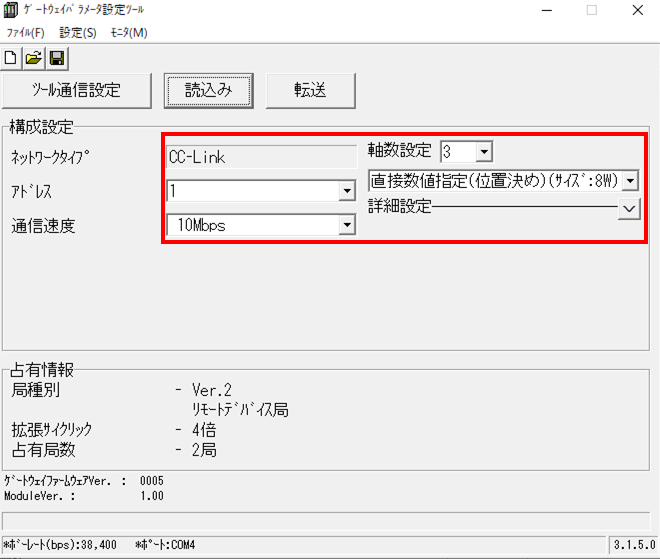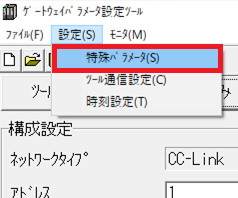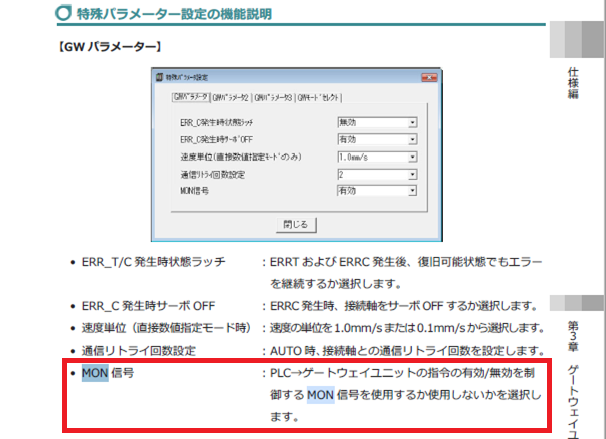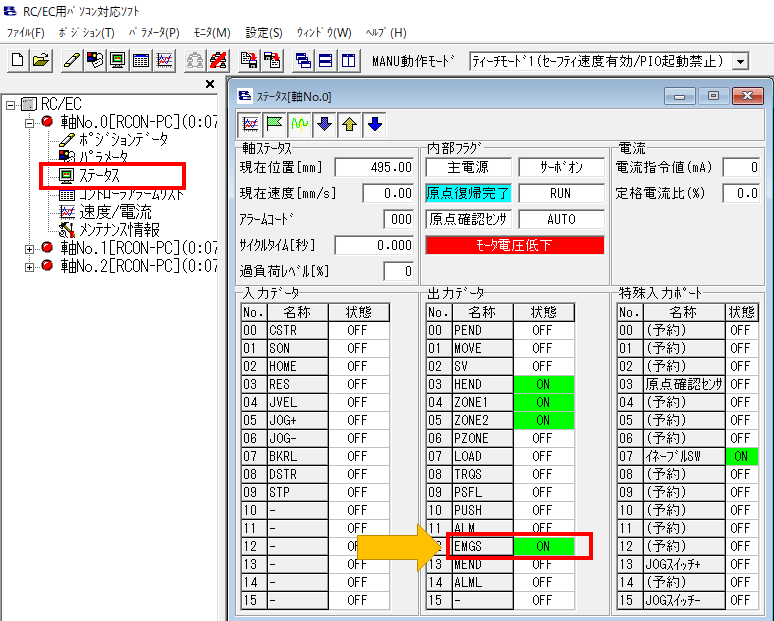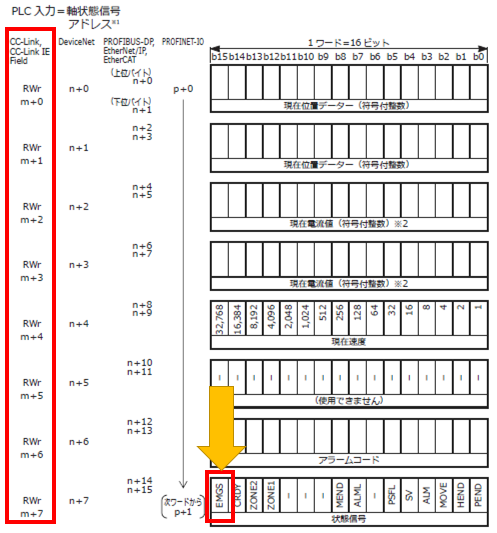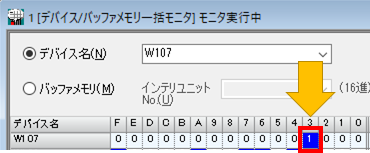今回はCC-Link編という事で、IAI製 RCONとIQ-FシリーズFX5UCをCC-Linkで接続してみました。その設定方法について解説していきます。
目次
構成について
①PLC:FX5UC-32MT/DSS-TS
②CC-Linkユニット:FX5-CCL-MS
③IAI製RCON(今回は3軸使用します)
今回はFX5-CCL-MSとIAI製RCONをCC-Linkで使用するときの設定をしていきます。
このIAI製のRCONですが、PLCのようにドライバをユニット感覚で増やすことが出来ます。
そしてかなり省スペース化できるので、アクチュエータさえ適合すればSCONやPCONからの置き換えに持ってこいです!
ホームページにもこんな感じで紹介されています。少数軸でも高さ方向だけでも40%ダウンですので省スペース化に寄与しています。軸数にもよりますが、軸が増えれば増えるほど短軸ずつ買うよりも安くすみます。
2018年の4月に発売されたみたいですが、私の周りでは2019年ごろから目にするようになりました。今後ますます増えていきそうですね。
PLC側の設定
①GX-Works3を開いて、「ナビゲーション」⇒「プロジェクト」⇒「ユニット構成図」を開きます。
実際に使用するユニット構成をここで設定します。今回は右端にCC-Linkユニットが来るように設定します。
②次に「ナビゲーション」⇒「パラメータ」⇒「ユニット情報」を開きます。
②「必須設定」⇒「モード設定」を開きます。
④「設定項目」画面が表示されます。
次にモード設定を「リモートネットVer.2モード」に設定します。これは後ほど紹介しますが、拡張サイクリック設定を使用するためです。
伝送速度は繋がっている局数に依存しますので、決まった値はありませんが今回は10Mbpsに設定します。
⑧「適用」をクリックします。
⑨「設定項目一覧」へ戻り、「基本設定」⇒「ネットワーク構成設定」を開きます。
⑩「ネットワーク構成設定」⇒「CC-Link構成設定」から<詳細設定>を開きます。
⑪最初に半分に表示されている「RD」とかかれた絵の部分、局設定をやっていきます。
今回はRCONにて3軸制御しますが、1つのユニットでの扱いになるので、「汎用リモートデバイス局」を1つだけ割り付けます。右側のユニット一覧から「汎用リモートデバイス局」を選んでドラッグアンドドロップで持ってくることが出来ます。
次に詳細の設定をします。全軸「直接数値指定モード」を使用したいので、直接数値指定モードが8ワード占有します。
簡単に言いますと、直接数値指定モードは1軸当たり2局として計算します(1局当たり4ワードですね)。本来であれば占有点数「2局占有」の拡張サイクリック「3倍」が欲しいところですが、1倍・2倍・4倍・8倍のラインナップしかないので拡張サイクリック「4倍」で割り付けます。
注意
拡張サイクリック設定をする場合はリモートネットVer.2である必要があります。CC-LinkユニットによってはリモートネットVer.1しか対応しておらず、拡張サイクリック設定が出来ない機種もあるので注意しましょう!
⑫入力が終わりましたら、上にあります「設定を反映して閉じる」をクリックして閉じます。
⑬次に「ネットワーク構成設定」⇒「リンクリフレッシュ設定」から<詳細設定>を開きます。
⑭まずは占有する点数を計算します。入出力とデータ領域はそれぞれ図のような点数になりますね。これをGX-Works3に設定していきます。

入力が終わりましたら、必ず「適用」をクリックして閉じます。
最後にパラメータをPLCへ転送して、PLC側の設定は終了です。
RCON側の設定
RCONの設定には、いつもの「RCEC用パソコン対応ソフト」以外に「ゲートウェイパラメータ設定ツール」なるものが必要になります。
もし無ければIAIさんのホームページからダウンロードできるので、ダウンロードしましょう!
「IAIゲートウェイパラメータ設定ツール」でググると出てきますので、参考にして下さい。exeファイルかzipファイルよりダウンロードして下さい。
ゲートウェイパラメータ設定
①RCONにUSBを接続します。
メモ
今回はPCとRCONをUSB接続する場合を想定しています。SIOでも設定可能です。
②「ゲートウェイパラメータ設定ツール」を開きます。
③ユニットの種類を聞いてきますので、「RCON」を選択します。
④「設定」⇒「ツール通信設定」を開きます。
⑤私のPCではCOM4だったので、このように設定します。ボーレートは通信できればOKです。デバイスマネージャーから確認することが出来ます。
⑥今回は3軸の使用で、直接数値指定モードで使いたいので、「直接数値指定」を選択します。CC-Linkの通信速度もPLC側を同じ値に設定します。
⑦この設定で転送すればゲートウェイパラメータ設定は終わりです・・・と言いたいところですが、ここに落とし穴があります。まだ転送はしないで下さい。
何故なのか、次の章で注意点も交えながら説明します。
RCONと通信できない時の対処法
ここまで設定すれば、あとはラダー書くだけやん!CC-Link設定らくしょーって思ってしまうのですが、実はもう一つ設定する必要がある個所があります。
ここまでだとRCON⇒PLCの信号は見られるのですが、PLC⇒RCONへ書き込みが出来ません。私も最初知らなくて焦りました・・・皆さんにもそのようになって欲しくないので解説していきます。
「設定」⇒「特殊パラメータ」を開きます。
「MON信号」なるものを「無効」にします。デフォルト設定では「有効」になっています。
一体これはどういったものなのでしょうか?
これはPLC⇒RCONへ書き込みを制御するものだったんですね。「これが有効になっているとソフトで何も信号を出さないと0の為、指令が無効になる。」という事になります。
最後にこの設定をしてRCONへ転送をして下さい。SCONやPCONの設定では出くわさないので、これは覚えておく必要があります。
通信確認をしていきます
まずはIAI側から信号が出ているのをPLCでチェックします。
注意
・今回はRCEC用パソコン対応ソフトの詳細説明は省きます。
・ゲートウェイパラメータ設定ツールを立ち上げたままRCEC用パソコン対応ソフトを立ち上げると競合してしまい通信がうまく出来ません。必ずどちらか一方を立ち上げるようにして下さい。
RCEC用パソコン対応ソフトで軸0にてEMGS信号がONしているので、PLCで確認していきましょう。
GX-Works3のデバイス一括モニタからW0~をモニタした画面です。EMGS信号に相当するのはW7.Fですので確かにONしていますね。
次にPLCからRCONへ信号が書き込めているかを確認します。
GX-Works3のデバイス一括モニタからW107.3を強制ONさせました。これはRCON側のRES信号です。
このようにRES信号がONしていますね。これでCC-Linkの設定は全て完了です。
まとめ
今回の記事を要約するとこんな感じです。
ポイント要約
①RCONの設定にはゲートウェイパラメータ設定ツールが必要
②PLCからの信号がRCONで読めないときはMON信号が無効になっているか確認する。



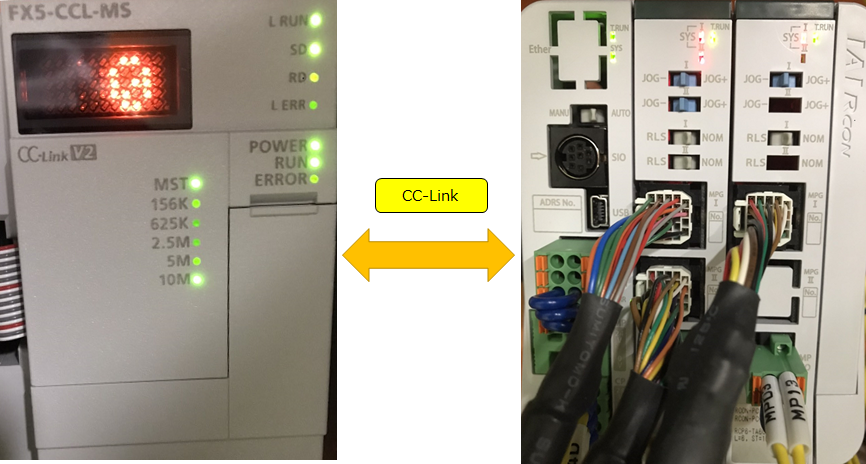
 IAIさんホームページより引用
IAIさんホームページより引用