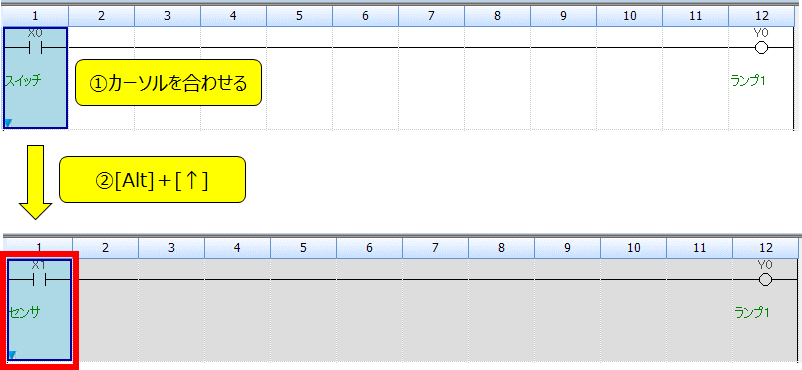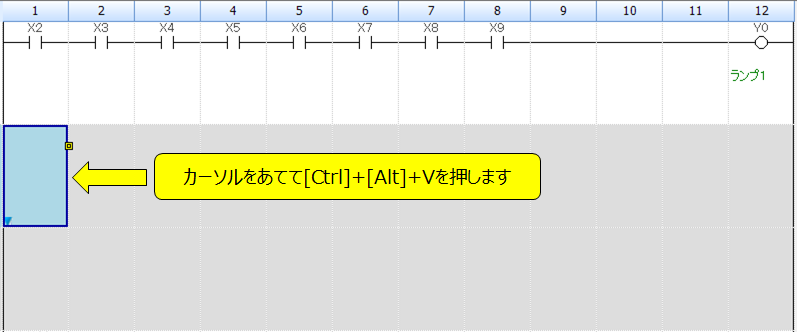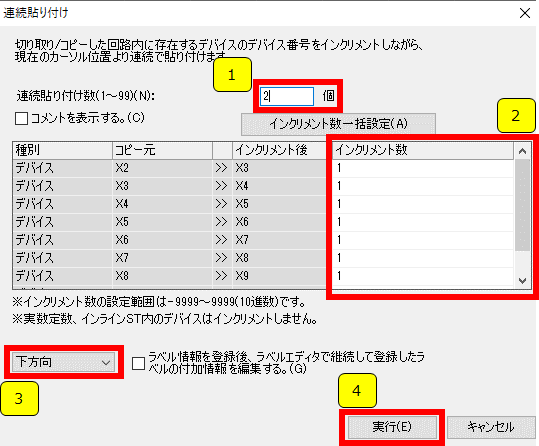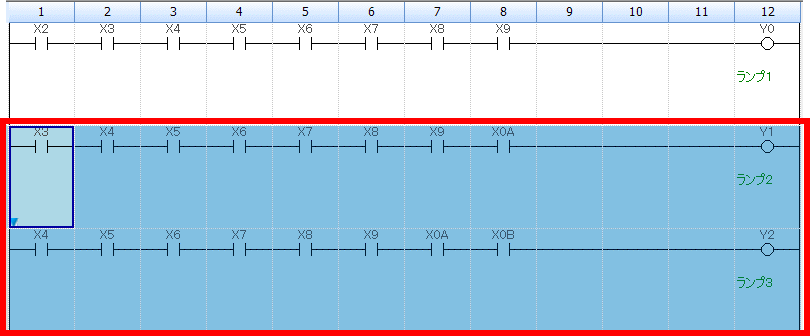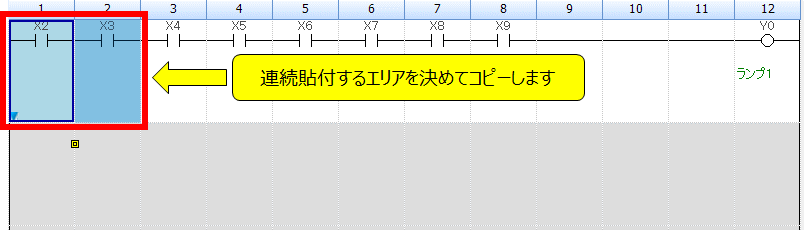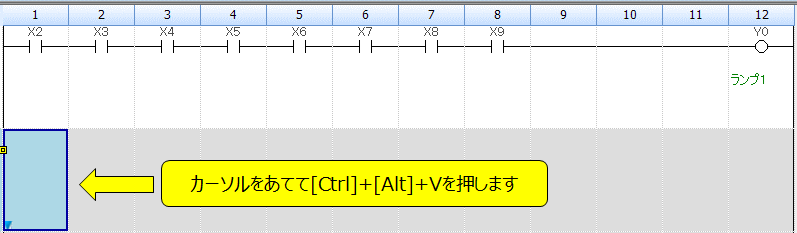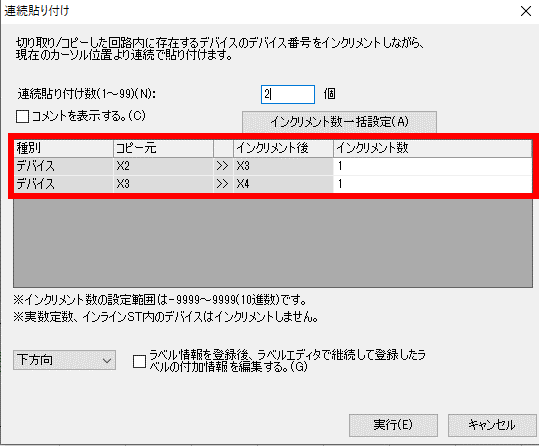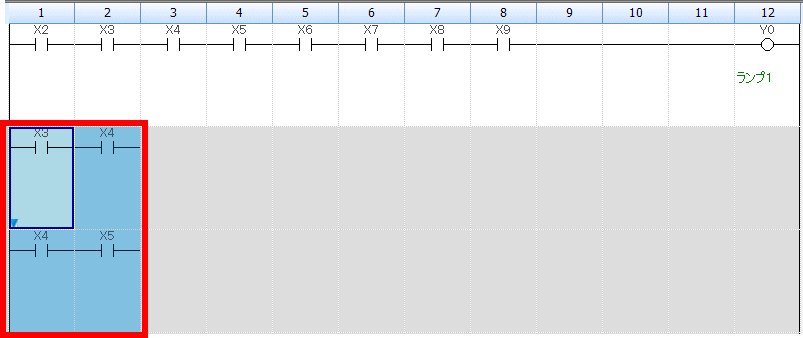この記事ではGX Works3の使い方においてのソフト編集する際のラダー編集、連続貼り付け方法についてのテクニックを紹介します。
目次
デバイス編集
ラダーをコピーして転用するときに、ちょっとだけアドレスを+1や-1したい時があるかと思います。
もちろん通常はそのまま書き直したりしますが、今回はちょっとしたキーの入力でアドレスを+1したいとき、-1したいときのテクニックを紹介します。
・Alt + ↑ :カーソル位置のデバイス番号(アドレス)を”+1”します
・Alt + ↓ :カーソル位置のデバイス番号(アドレス)を”ー1”します
非常に簡単に出来るテクニックです。早速ですが手順を説明していきます。
①変更したいデバイスにカーソルを合わせます。
②次に「Alt」+「↑」を1回押すとアドレスが+1されます。図ですと、「X0」が「X1」に変更されます。
このような感じで使用します。
注意
この機能をGX-Works2やGX-developerで試してみましたが、出来ませんでした。恐らくですがGX-Works3からの機能かと思います。
そんなに刺激の無い内容だとは思いますが、いざと言う時にちょっとした事で使えるテクニックですので是非実践してみて下さい!
連続貼り付け
この機能はコピーした回路をインクリメントして貼り付けてくれる機能です。
ご存知かと思いますがこの機能、GX-Works2にも搭載されているのですが、回路がブロック単位でしか使用ができませんでした。
GX-Works3からは選択した回路単位でも連続貼り付けをしてくれるようになりました。
一体どういう意味なのか?手順を含めながら解説していきます。
①複製したい回路を選択して、コピーします。
②複製する先にカーソルを置いて[Ctrl]+[Alt]+Vを押します。
③連続貼り付け設定をするためのポップアップが表示されますので、設定していきます。今回は複製する回数を「2」、インクリメント数を「1」と設定します。
インクリメント数とはアドレスのオフセット数の事です。例えばコピー元アドレスが「X2」でインクリメント数が「3」でしたら貼り付ける際のアドレスが「X5」となります。
入力手順はこのような感じになります。
1、連続貼り付け数を設定する(複製する回数)
2、インクリメント数を設定する(アドレスをいくつオフセットするか)
3、連続貼り付けする方向を設定する
4、「実行」をクリックする
それではどのようになるかを見ていきます。
④このように連続で複製されます。
ここまで、この手順では連続貼り付けをブロックで複製する場合について紹介しました。次に部分複製する場合を紹介します。
部分複製する方法
ブロック単位ではなく、単体で複製する場合はこのようになります。
①部分複製したい回路を選択してコピーします。
②複製する先にカーソルを置いて[Ctrl]+[Alt]+Vを押します。
③連続貼り付け設定をするためのポップアップが表示されますので、設定していきます。今回も複製する回数を「2」、インクリメント数を「1」と設定します。部分選択したエリア分のデバイスのみ表示されます。設定しましたら「実行」をクリックします。
④このように部分的に複製されました。
まとめ
今回の記事を要約するとこんな感じです。
ポイント要約
①「Alt」+「↑」または「Alt」+「↓」でデバイス番号を変更できる
②「Ctrl」+「Alt」+ Vで連続貼り付け(複製)が出来る
③GX-Works3からは部分複製も出来るようになった