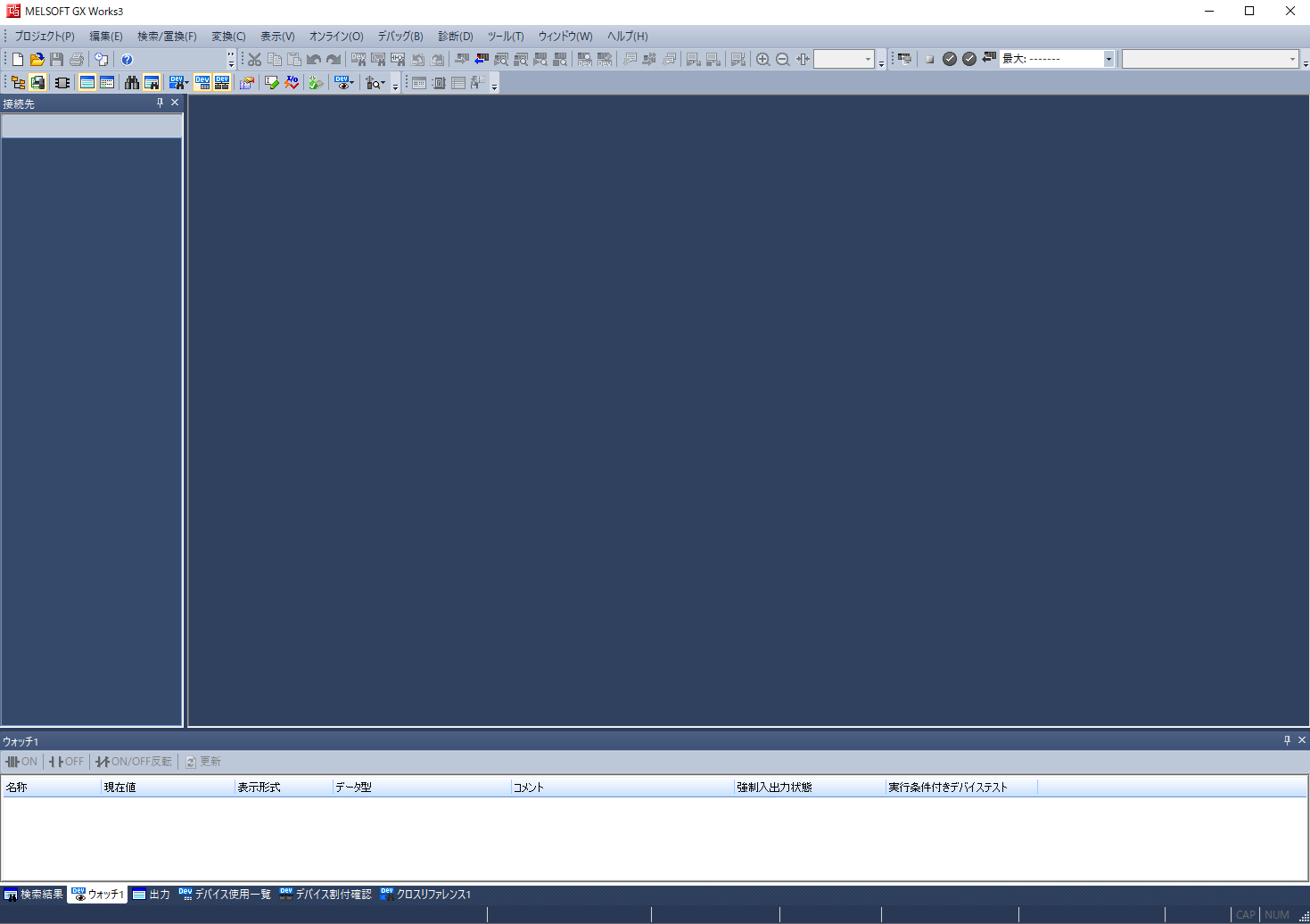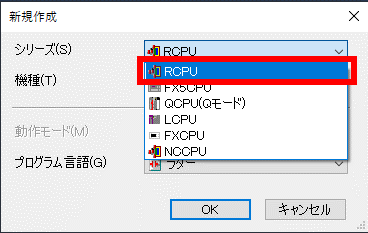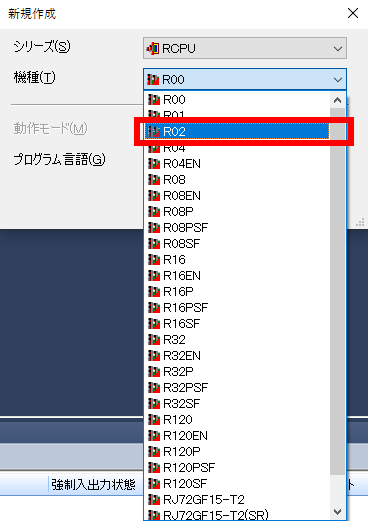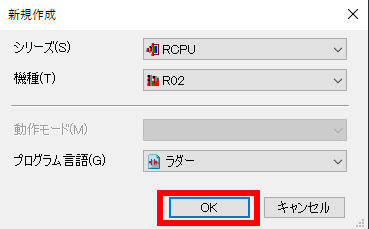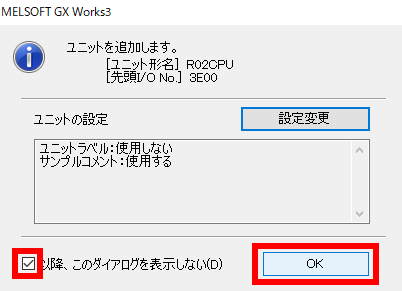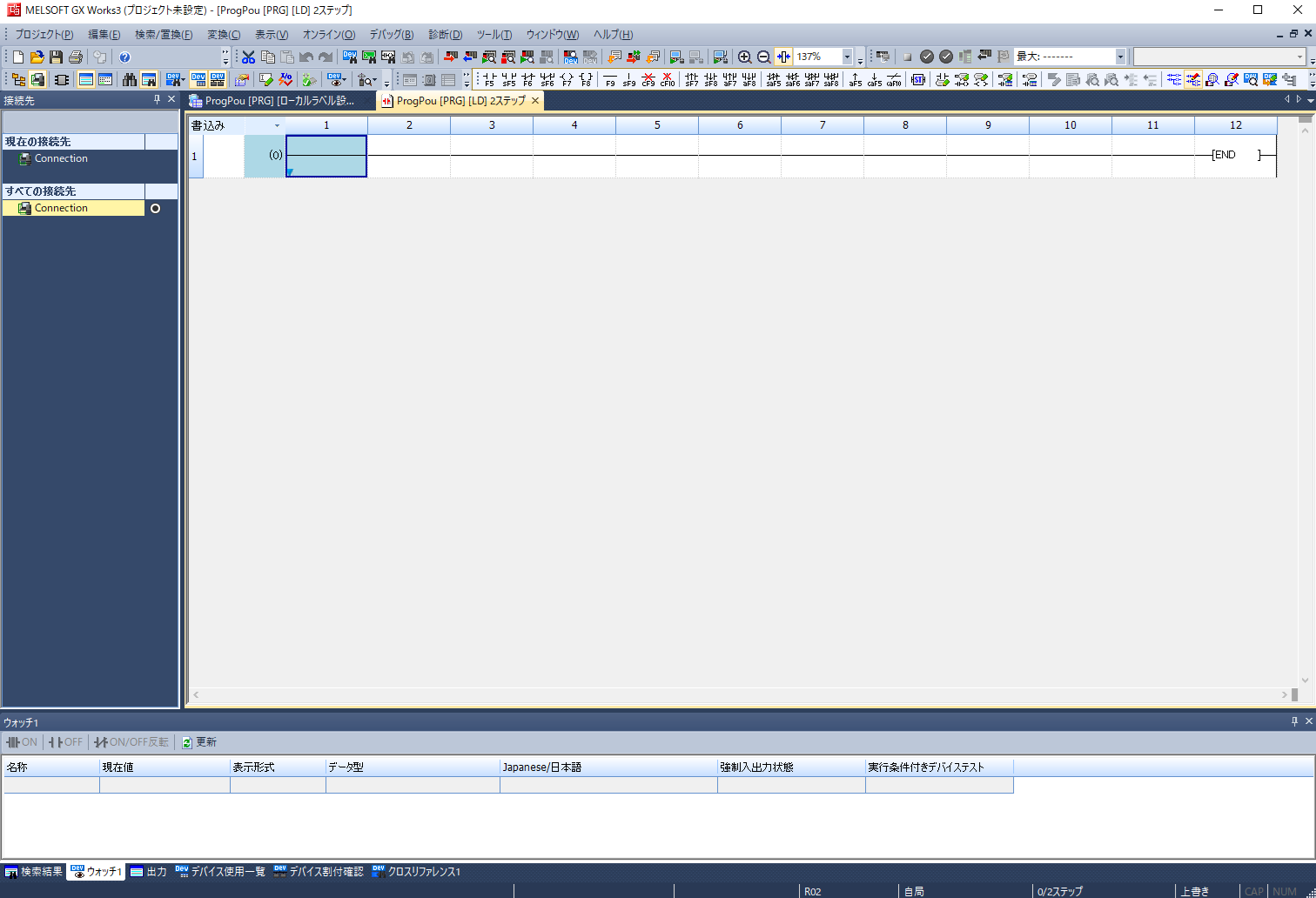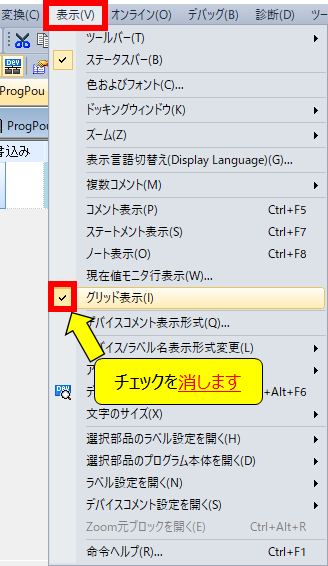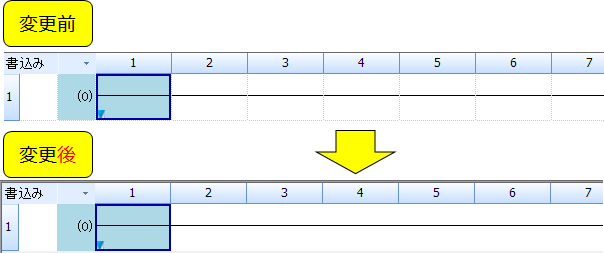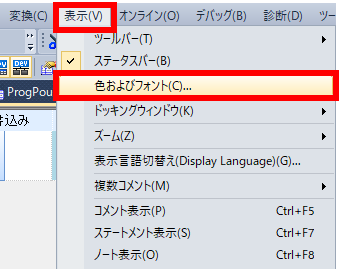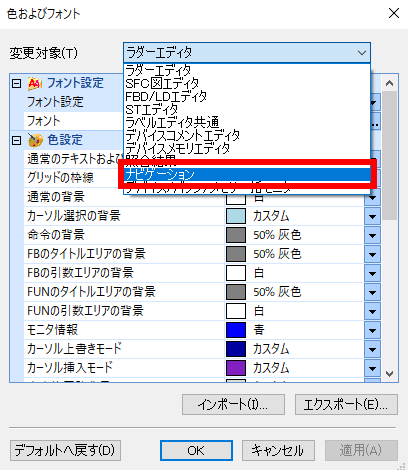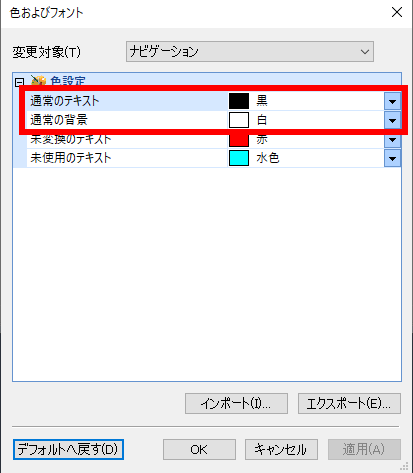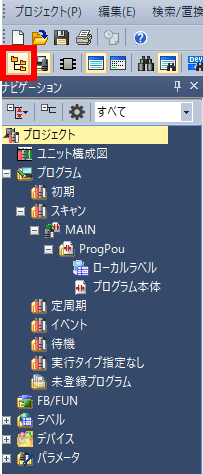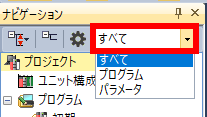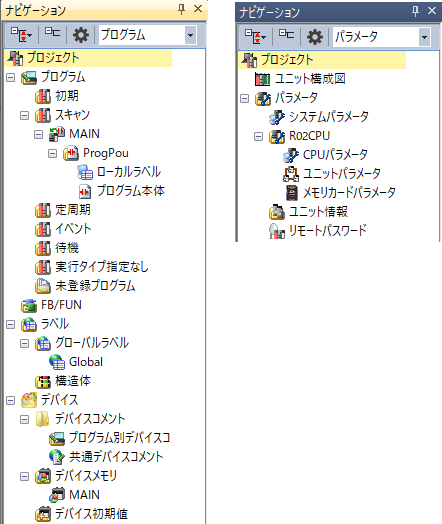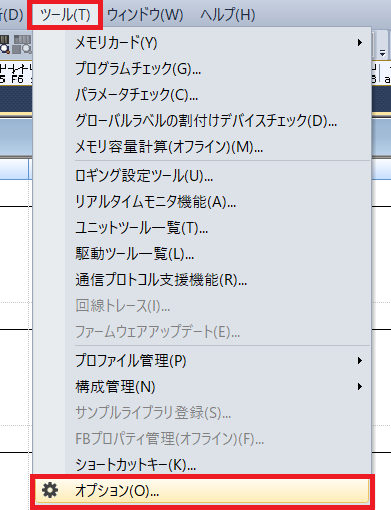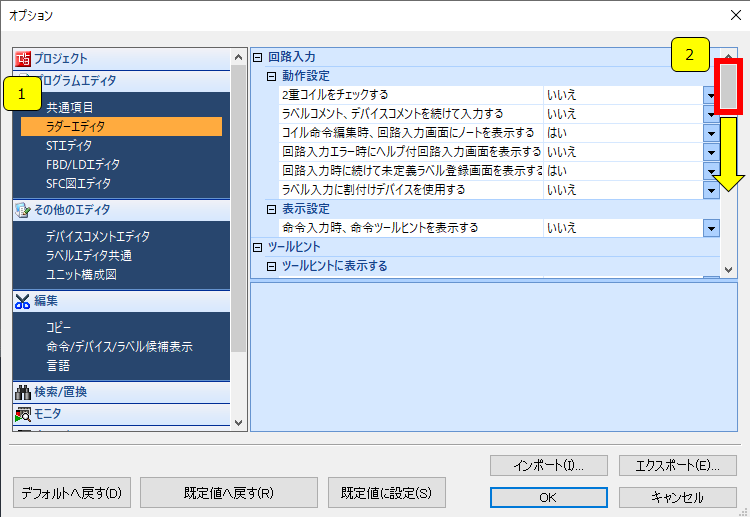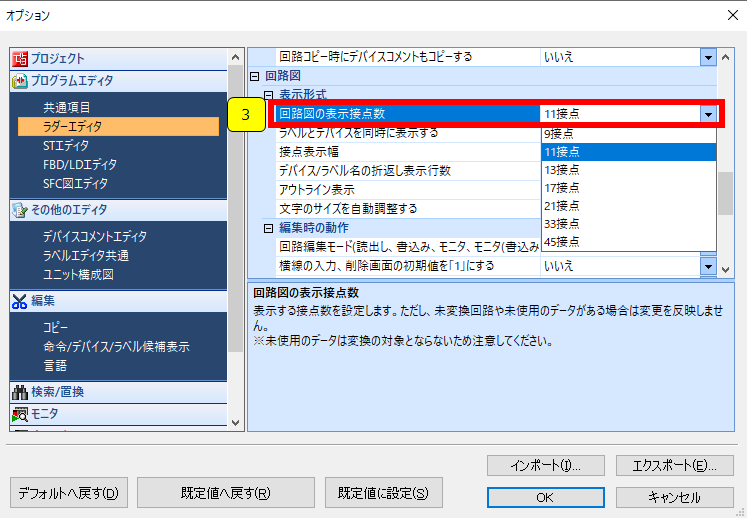この記事ではGX works3をインストールしたあと、一番最初にやっておきたい設定と、ラダーを書くまでの使い方について解説します。
今までGX works2を使っていて、IQ-RやIQ-Fの採用をきっかけにGX works3を使い始めると、表示に色々と違和感があるかと思います。今回はGX works2のような表示に変更する手順についても紹介していきます。
目次
CPU型式を設定する
最初の新規作成の際にまずは使用するCPUを設定する必要があります。その手順について説明します。
①最初にアプリケーションを開きます。
②このようにアプリケーションが立ち上がります。ここから新規作成をしていきます。
③画面左上付近のツールバーから赤枠の絵を探してクリックします。すると新規作成画面が表示されます。
④今回はIQ-Rシリーズ、R02CPUでラダーを書くための設定をします。まずはPLCのシリーズを選択します。今回はIQ-Rですので「RCPU」を選択します。
⑤機種を選択します。R02CPUを使用しますので「R02」を選びます。
⑥「OK」をクリックします。
⑦このようなポップアップが出てきますが、この項目は必要であれば「パラメータ」からでも設定できますので、「以降、このダイアログを表示しない」にチェックを入れて「OK」をクリックします。
⑧新規でラダーを書く事が出来るところまでやってきました。
GX-Works2のような表示にする方法
ここでGX-Works2を愛用しているユーザーさんなら気になることがあるかと思います。パッと見て私が気になった点がこちらです。
・ラダーにグリッドが表示されている
・ナビゲーションの配色や紺色になっている
・ナビゲーションでパラメータとプロジェクトの配置が逆になっている
最初はデフォルト設定で使っていましたが、100歩譲って「ラダーにグリッド」はキーエンスで慣れているのでそこまでだったのですが、使ううちにやっぱり気になったので色々と試すとGX-Works2ライクな感じにできましたので紹介します。
ラダーのグリッド表示を消す方法
①上部タブの「表示」から「グリッド表示」を探します。デフォルトで✔チェックが入っているので、これを外します。
②このようにグリッド表示をしないように設定することができます。
ナビゲーションの配色を変更する方法
①上部タブの「表示」から「色およびフォント」をクリックします。
②「変更対象」の項目から「ナビゲーション」を選択します。
③初期設定はこのようになっていますので、次のように変更していきます。
④「通常のテキスト」を「黒」、「通常の背景」を「白」に設定します。
⑤このように配色をGX-Works2のように設定することができます。
⑥ナビゲーション画面をさせたい場合は、ツールバーから赤枠のファイルの絵を探してクリックします。するとナビゲーション画面が表示されます。

ナビゲーションでパラメータとプロジェクトの配置が逆になっている
これについては結論として変更はできません。ただ、見やすくさせるための機能がありますので紹介します。
①ナビゲーションからプログラムとパラメータを全部開くとこんな感じです。目が痛くなりますね(笑) さらにプログラムを足したり、インテリユニットなどを足すとスクロールしないと見れないくらい表示が長くなります・・・
ですが、GX-Works3からはプログラムとパラメータを別々に表示させることが出来ます。
②赤枠からプログラムとパラメータをそれぞれ表示させたい項目を選択します。
③このようにプログラムとパラメータ別々に表示させることが出来ます。
表示接点数を変更する方法
一行あたりの接点数を変更します。この機能はGX-Works2にもありましたが、個別に設定が異なってくるかと思いますのでその方法を紹介します。
①上部タブの「ツール」から「オプション」を選択します。
②オプション画面が表示されますので、プログラムエディタより「ラダーエディタ」を選択します。次に下へスクロールします。
③「回路図の表示接点数」という項目が出てきますので、見つけましたらここから接点数を変更することが出来ます。設定変更後はポップアップ下の「OK」をクリックします。
コメントなどの表示・設定方法
コメント・ノート・行間ステートメントや二重コイルの設定については別の記事で細かく紹介しています。こちらも是非見て行ってくださいね。
-

-
【初級編】GX Works3でラダーを書く前に設定したい3つの基本機能
この記事ではGX works3をインストールしたあと、ラダーを書く前にこれだけは設定しておきたい3つの基本機能について解説します。 「コメント」・「ステートメント」・「ノート」を表示する これらを表示 ...
続きを見る
-

-
【GX-Works3】コメントの書き方とデバイスコメント表示の裏ワザ
この記事ではGX works3の使い方の一つで、コメントの書き方とデバイスコメント表示のちょっとした裏ワザついて解説します。 コメントを残すことが重要な理由 コメントを書くことで、そのデバイスの意味や ...
続きを見る
-

-
【GX Works3】行間ステートメントの書き方 3通りの方法について解説します
この記事ではGX works3の使い方の一つ、行間ステートメントの書き方3通りの方法について解説します。 行間ステートメントを書く理由 長いプログラムになると、どこからどこまでがどのような役割を担って ...
続きを見る
-
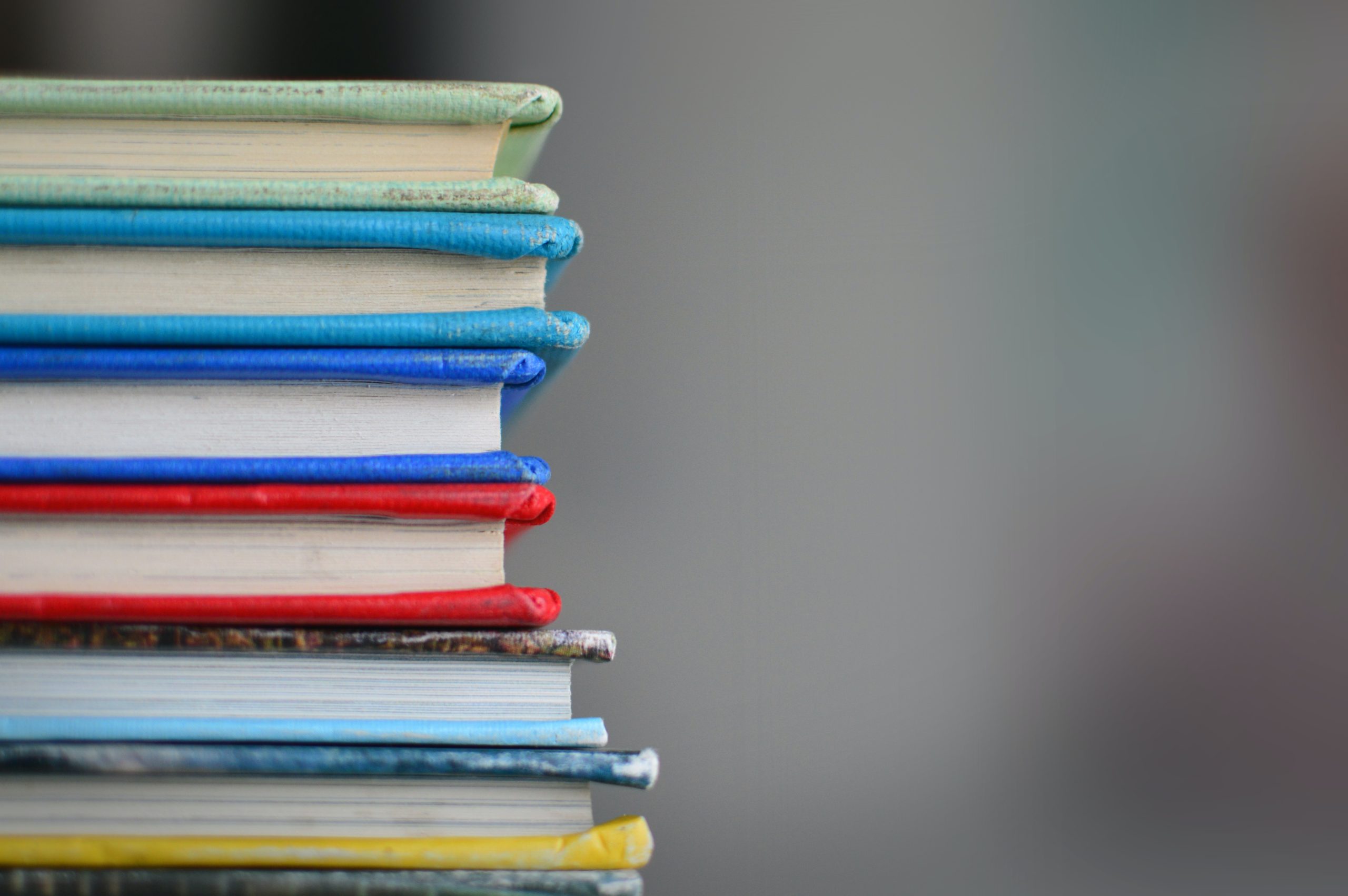
-
【GX Works3】ノートの書き方 3通りの方法について解説します
この記事ではGX works3の使い方において、ノートの書き方3通りの方法について解説します。 ノートを書く理由 先輩や上司から何か教えてもらうときにメモしてなかったら「ノート」に取れ!と怒られますよ ...
続きを見る
まとめ
今回の記事を要約するとこんな感じです。
ポイント要約
①ラダーのグリッドを表示させないように設定可能
②ナビゲーションの配色も変更可能
③ナビゲーションでパラメータとプロジェクトの配置が逆になっているが、見やすく分けて表示する事ができる。