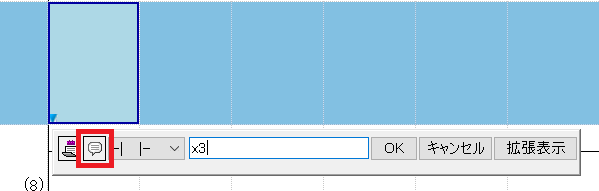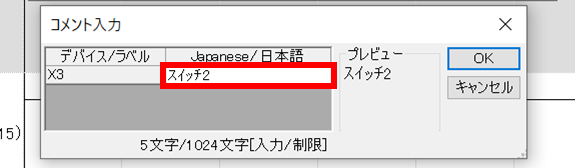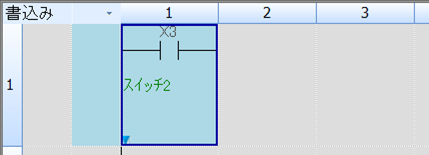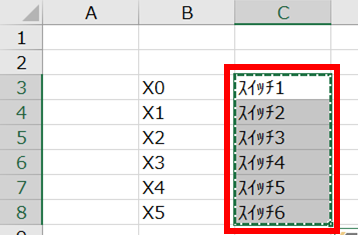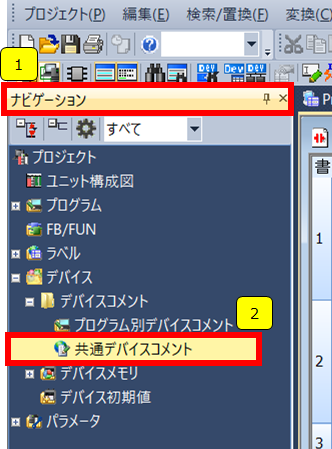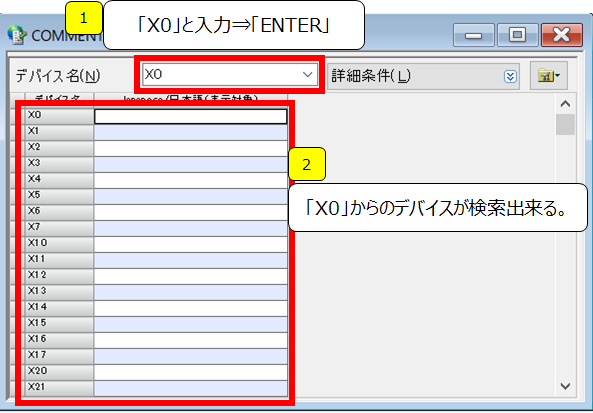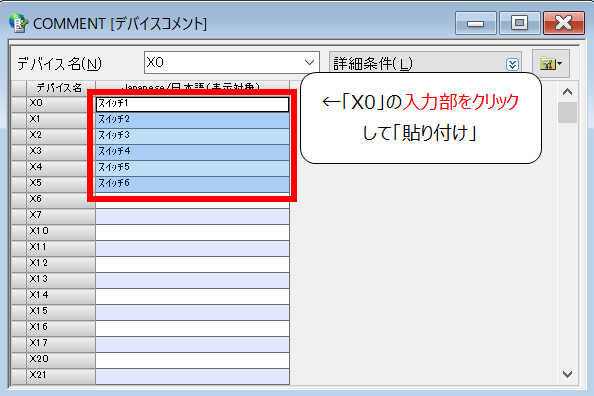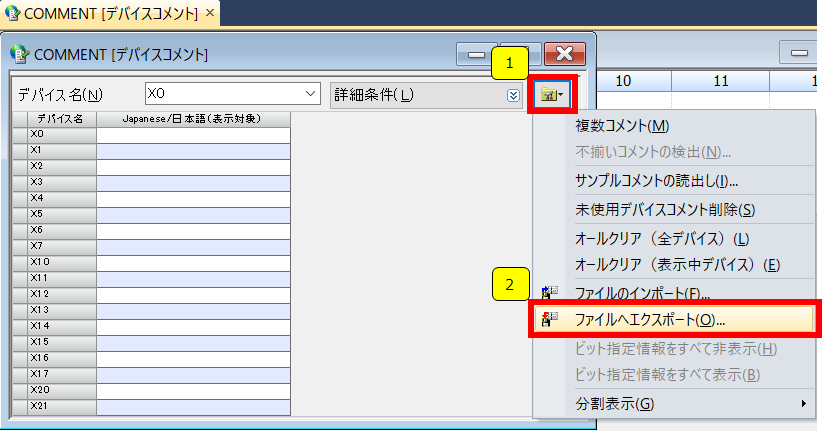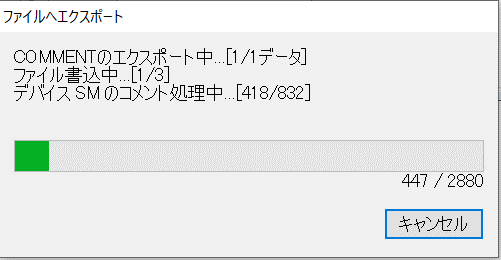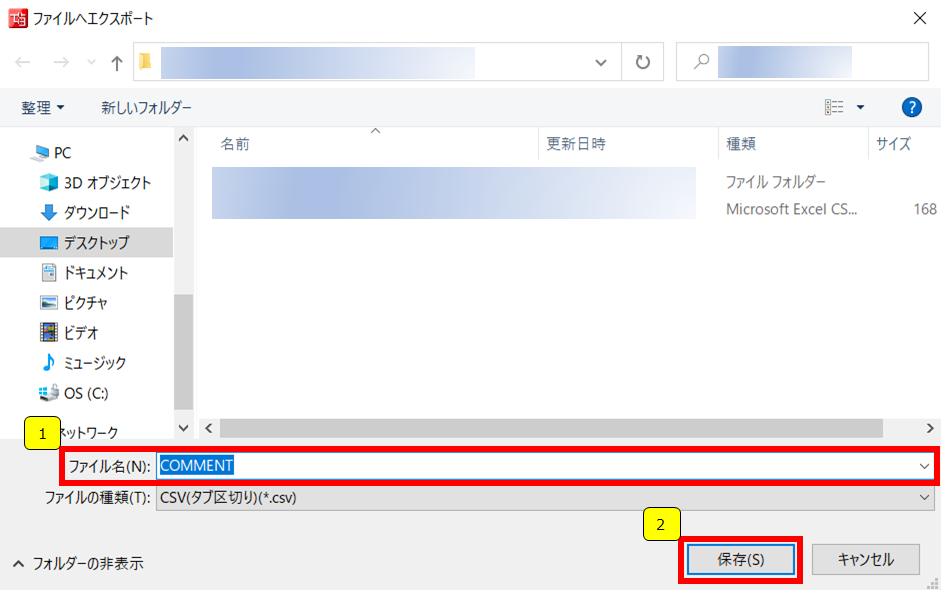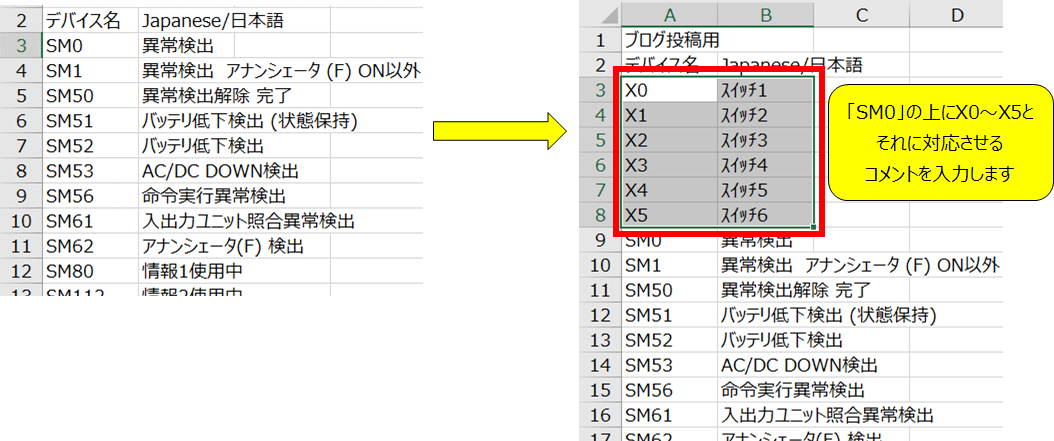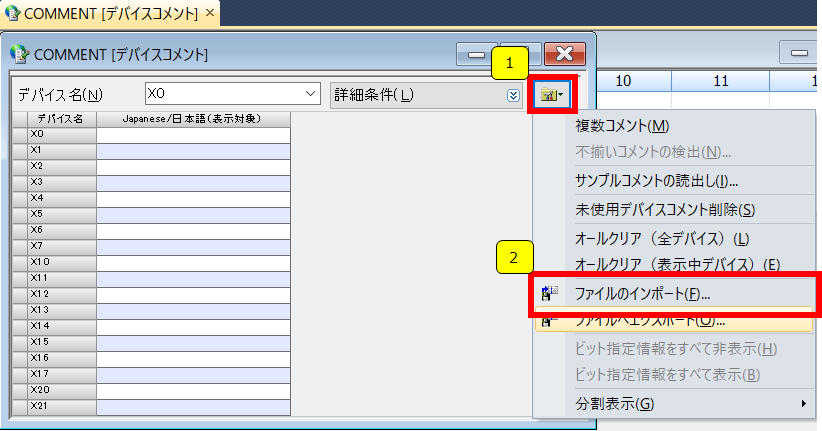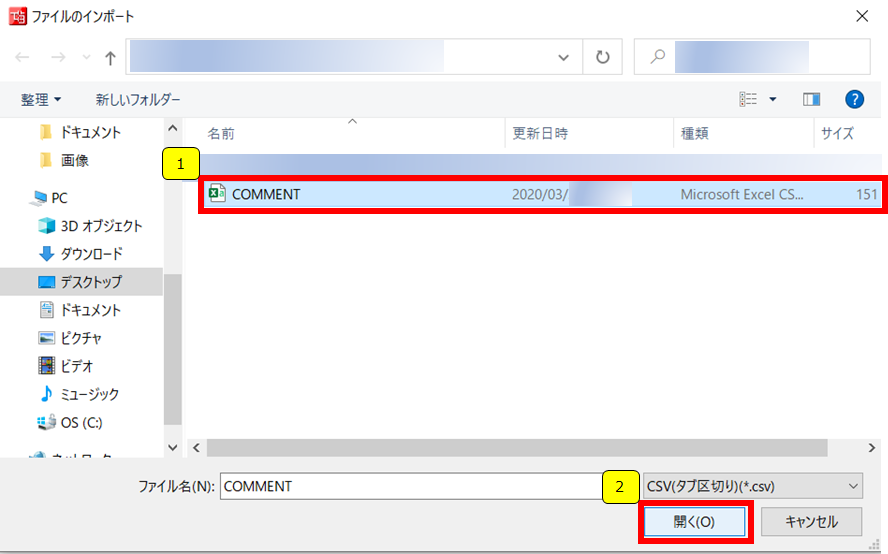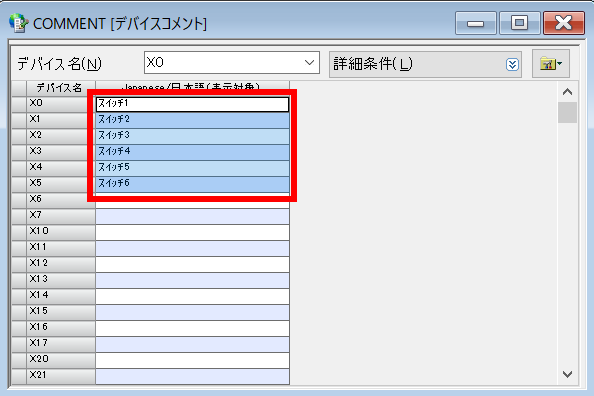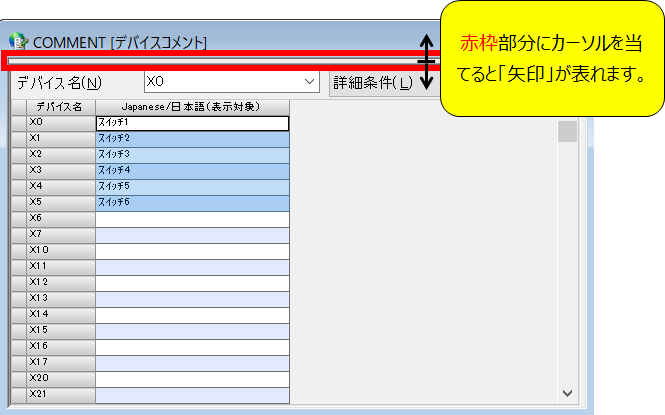この記事ではGX works3の使い方の一つで、コメントの書き方とデバイスコメント表示のちょっとした裏ワザついて解説します。
目次
コメントを残すことが重要な理由
コメントを書くことで、そのデバイスの意味やどのような意図・用途で使用されているか一目でわかります。
また過去に自分が作成したソフトの備忘録にもなるので、手間ではありますが書くクセをつけておくようにしましょう。かなり昔のソフトだとコメントがそもそも書けないものもあったそうで、第三者が見ても本当に意味が分からなかったそうです。
ここで紹介する書き込み方はケースバイケースですので、状況に応じて書き込みやすい方法で実践してもらえればと思います。それでは説明していきます。
コメントを続けて入力する
ラダーを書き込みつつ、コメントも一緒に書き込みたいときは、こちらの書き方が使いやすいです。
例えばX3のa接点を入力します。
入力時に赤枠部が「会話吹き出しマーク」の絵になっていなければ、コメントを続けて入力できませんので、この赤枠部分をクリックします。
このように「会話吹き出しマークと鉛筆」の絵に変わりますので、この状態になっていることを先に確認してください。
「OK」をクリックします。(ENTERキーでも同じです。)
コメント入力画面が出てきますので、赤枠の部分に文字を入力します。今回は「スイッチ2」と入力します。
文字を入力したら「OK」をクリックします。(ENTERキーでも同じです。)
このようにコメント付きで入力することが出来ました。
コメントがラダー上に表示されない場合は、別記事に表示方法を記載しています。
-

-
【初級編】GX Works3でラダーを書く前に設定したい3つの基本機能
この記事ではGX works3をインストールしたあと、ラダーを書く前にこれだけは設定しておきたい3つの基本機能について解説します。 「コメント」・「ステートメント」・「ノート」を表示する これらを表示 ...
続きを見る
「デバイスコメント」に直接書く
例えばコメントを部分的にEXCELで作成し、そこからコピー&ペーストして書き込みたいときは、この方法が便利です。
連続した文字列でスイッチ1、2,3、・・・・10など続く場合は、EXCELで作ってからコピーした方が楽ですよね。
それでは実際にX000~X005にそれぞれスイッチ1~スイッチ6を割りつけたい場合の方法を説明します。
EXCELでコメントにしたい文字を入力し、コピーします。
注意
左側にアドレスを記載していますが、これは分かるに記載したもので、この方法を使う場合は使用しません。
次にGX Works3に戻り、「デバイスコメント」画面を表示します。今回は共通デバイスコメントを使用したいので、①ナビゲーション→②共通デバイスコメントを選択して、ダブルクリックします。
COMMENT[デバイスコメント]の画面が表示されますので、①の検索欄の部分に「X0」と入力し「ENTER」を押します。すると「X0」からのデバイスを表示させることが出来ます。
「X0」のコメント入力部分をクリックして[Ctrl+V]等で貼り付けをすることで、このようにEXCELで書いた文字をデバイスコメントへ展開することが出来ます。
ワンポイント
EXCELを使用せずにデバイスコメントへ直接打ち込んで書き込むことも可能です。
インポート・エクスポート機能
コメントを一括でCSVにて管理したい場合はこの方法を使用します。コメントの多言語対応をするときもこの機能を使用します。
デバイスコメントの画面を開き、①の部分をクリックすると項目が表示されますので、②「ファイルへエクスポート」をクリックします。
次にこのようなポップアップが表示されます。今の所は詳細な設定をしませんので「はい」をクリックします。
エクスポート中の画面が表示されるので待ちます。
CSVを生成するための①ファイル名を入力し保存場所を決めて、②「保存」をクリックします。
保存したCSVファイルを開き、アドレスと追加したいコメントを書いていきます。
ワンポイント
①インポートする時にアドレスをコメントと紐づける必要がありますので、ここでは必ずアドレスとコメント両方を書きます。
②”SM”や”SD”は特殊メモリーです。GX Works3では自動的に最初から各アドレスに対して名称が割り付けられます。
次にデバイスコメントの画面を開き、①の部分をクリックすると項目が表示されますので、②「ファイルのインポート」をクリックします。
①コメントを書いたCSVを選択し、②「開く」をクリックします。
このように書き込むことが出来ました。
「デバイスコメント」表示の便利機能
早速結論ですが、デバイスコメントを2つ出すことが出来ます。Xのアドレスとコメントを見ながら、Yの入力をしていきたい場合など、他のデバイスコメントを見ながら別のデバイスのコメントを見たい時などに有効です。
この機能、ソフトを作成する上で結構便利なので紹介します。GX Works2の時は1つしか出せなかったので、GX Works3でさりげなくこの機能が増えていて正直嬉しいです。
赤枠部分へカーソルを当てると図のような黒矢印が表示されます。この黒矢印をクリックしながら下へ降ろしていきます。
このように2つのコメントを表示することが出来ます。別々に表示したり、この状態で書き込みもできますので、ぜひ活用してみてはいかがでしょうか。

まとめ
今回の記事を要約するとこんな感じです。
ポイント要約
①コメントは手間でも必ず残すようにする
②アドレス入力後に、コメントを続けて入力できる。
③デバイスコメント欄に直接書き込むことができる
④デバイスコメント⇔CSV間のインポート・エクスポート機能を使うことができる
⑤デバイスコメント欄は2つ表示させることができる