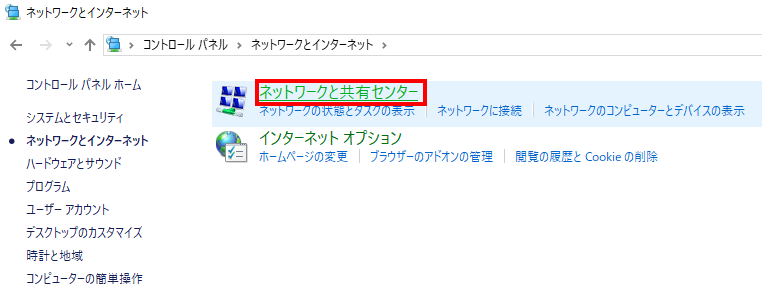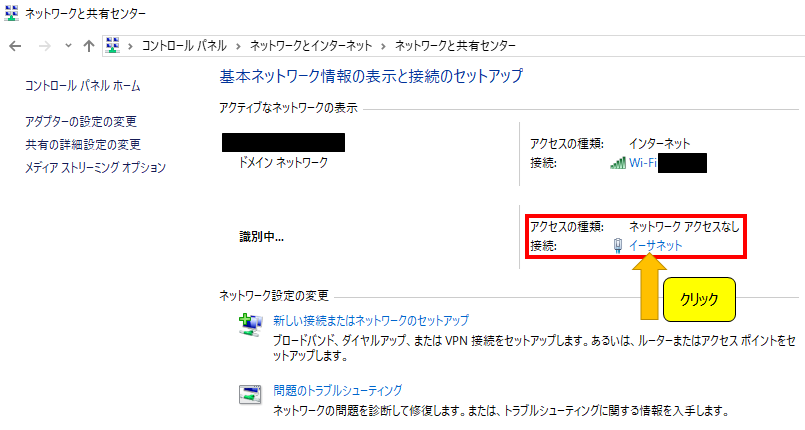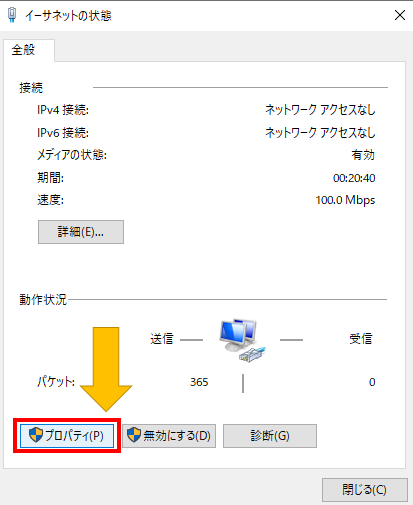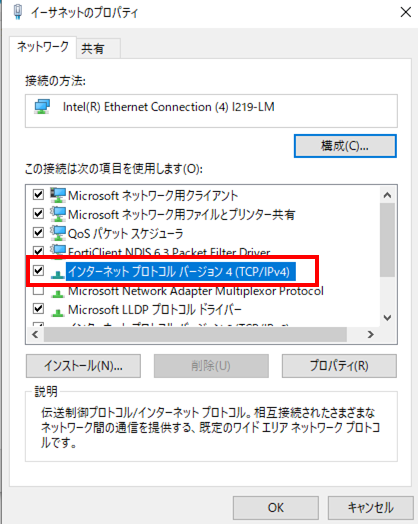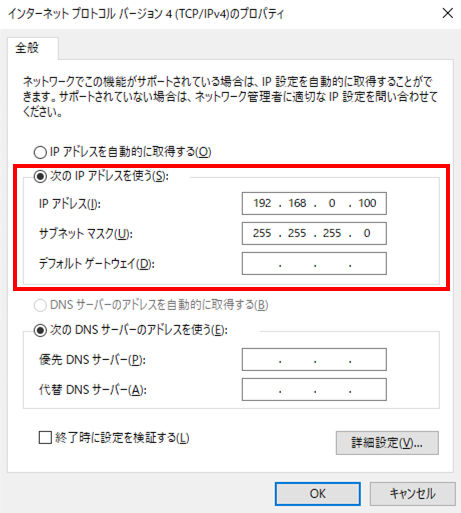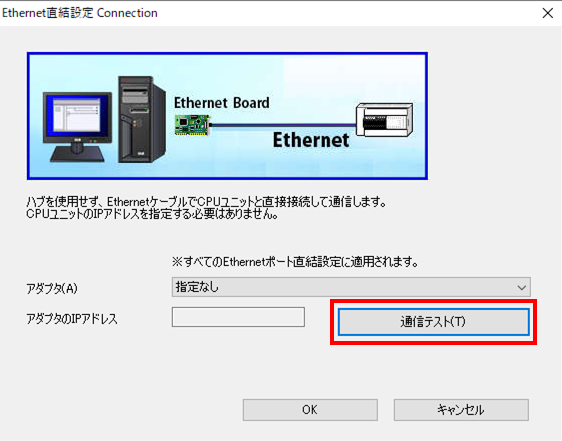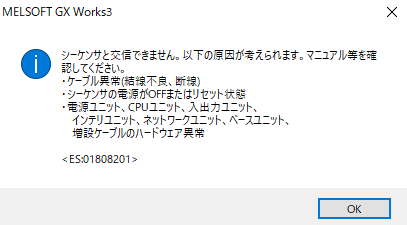この記事ではGX-Works3でソフト作製中のPCとIQ-Fシリーズ FX5UCとの接続設定方法について解説します。
今回使用するPLCはFX5UC-96MT/Dです。キャンペーンにて破格の値段でIQ-WORKSとセット売りしていたので、その時に買ったものです。
目次
接続方式
結論から言いますと、FX5UCとパソコンを1対1でつなぐ際はEthernetポートでの接続一択になります。
FX3ではRS-422接続でしたが、FX5UCでは外部接続がEthernetとRS-485のみとなりましたので、Ethernetでの接続が必須となります。
それではなぜRS-422が廃止になり、EthernetとRS-485のみとなったのでしょうか?三菱電機さんに聞きました。理由はこうだそうです。
①今回からRS-485とEthernetで用途の線引きを明確に行った
②RS-485はタッチパネルや他の制御機器との接続専用を目的にしている
③スペースの問題で、RS-422やUSBではなくEthernetの方が拡張性あるから

またメモリダンプ時など、ロギングデータをSDカードに保存できるようになったので個人的にはそっちの方がありがたいです。
ただしSDカードが2020年3月現在ハギワラ製か三菱電機製のみなので、2GBでも高いです・・・
私はどうしてもメモリダンプ機能とロギング機能が使いたかったので泣く泣くハギワラ製の2GBのSDカードを購入しました。。。せっかく投資したのでメモリダンプ機能やロギング機能についても今後記事にしていきたいと思います。
・・・すみません。話がそれてしまいましたが、実際に接続する手順について解説していきます。
接続の手順について
①今回このようにLANケーブルでノートパソコンと直結接続して設定していきます。
②PLCに電源を供給します。次にGX-Works3を立ち上げて・・・と行きたいところですが、まずはパソコン側のLANポートの設定からやっていきます。
「コントロールパネル」⇒「ネットワークとインターネット」を開きます。
③「ネットワークと共有センター」を開きます。
④「イーサネット」をクリックします。
⑤「プロパティ」をクリックします。
⑥「インターネット プロトコル バージョン4(TCP/IPv4)」をダブルクリックします。
⑦ここで「IPアドレスを自動的に取得する」になっている場合は、「次のIPアドレスを使う」を選択し、IPアドレスとサブネットマスクを入力します。
今回は例としてIPアドレスを「192.168.0.100」、サブネットマスクを「255.255.255.0」としています。
ポイント
・「IPアドレスを自動的に取得する」にすると接続不良となります。
・PLCからネットワークを組んで他機器と通信する場合は、そのネットワークの設定に従ってIPアドレスを振る必要があります。
設定後は「OK」ボタンを押して閉じて行きます。
画面を閉じていく際は必ず各画面の「閉じる」もしくは「OK」を押して戻るようにします。結構忘れて右上の「×」を押してしまいがちですが、反映されませんのでご注意ください。
⑧GX-Works3を立ち上げます。「オンライン」⇒「現在の接続先」をクリックします。
⑨「通信テスト」をクリックします。
⑩この画面が表示されれば通信接続できています。「OK」をクリックして閉じて下さい。
これで終了です。ソフトやパラメータの書込や読出が可能になります。
先ほど”「IPアドレスを自動的に取得する」にすると接続不良となります”と書きましたが、接続不良の場合はこのような表示がされます。
この表示が出た場合は
・LANケーブルが抜けていないか
・通信設定で間違いは無いか
・LANの接続でIPアドレスが競合(IPアドレスがPLCと同じなど)していないかどうか等、その他の設定不良
それぞれ確認するようにして下さい。
三菱電機の取説にこのようなが記載あります
要は今回説明した流れで「任意のIPアドレスとサブネットマスクを設定して下さい」という事です。
ただしIPアドレスとサブネットマスクの組み合わせ次第では繋がらない場合がありますので注意が必要です。
まとめ
今回の記事を要約するとこんな感じです。
ポイント要約
①FX5UCの場合はEthernetでの接続
②IPアドレスとサブネットを設定する
③IPアドレスの競合に注意する