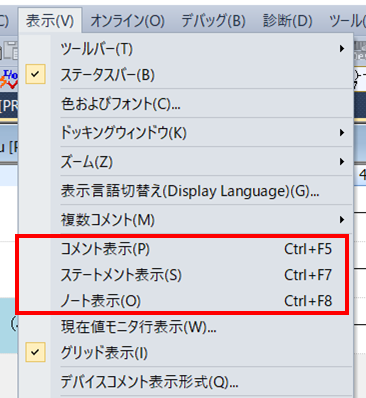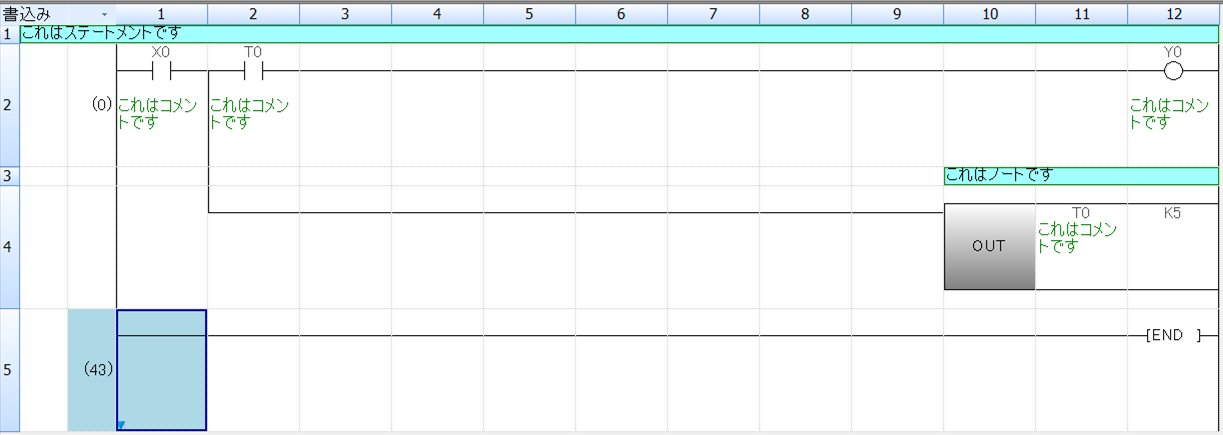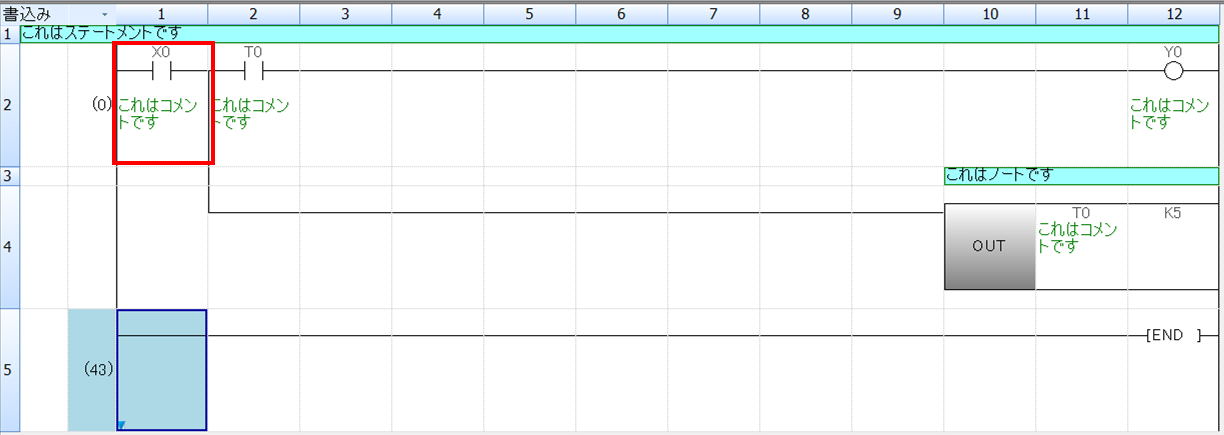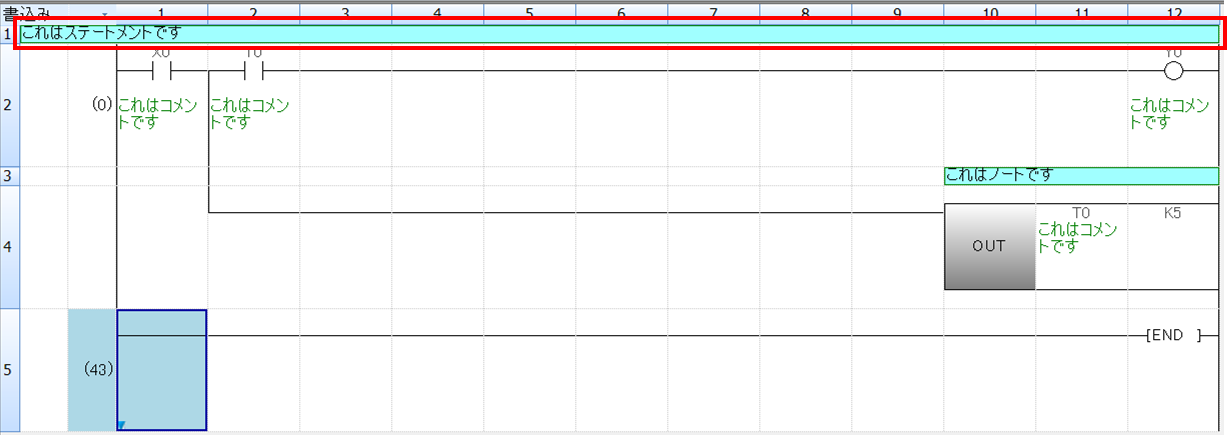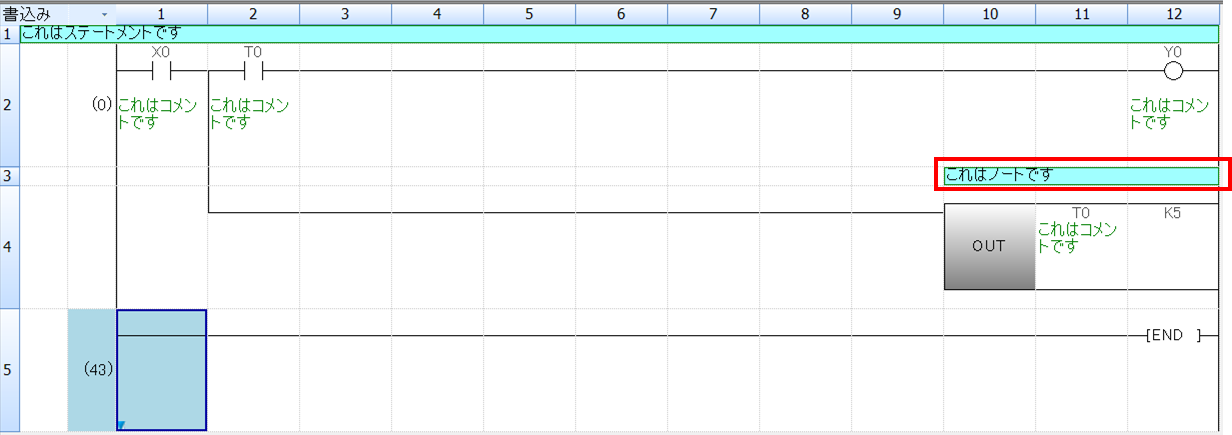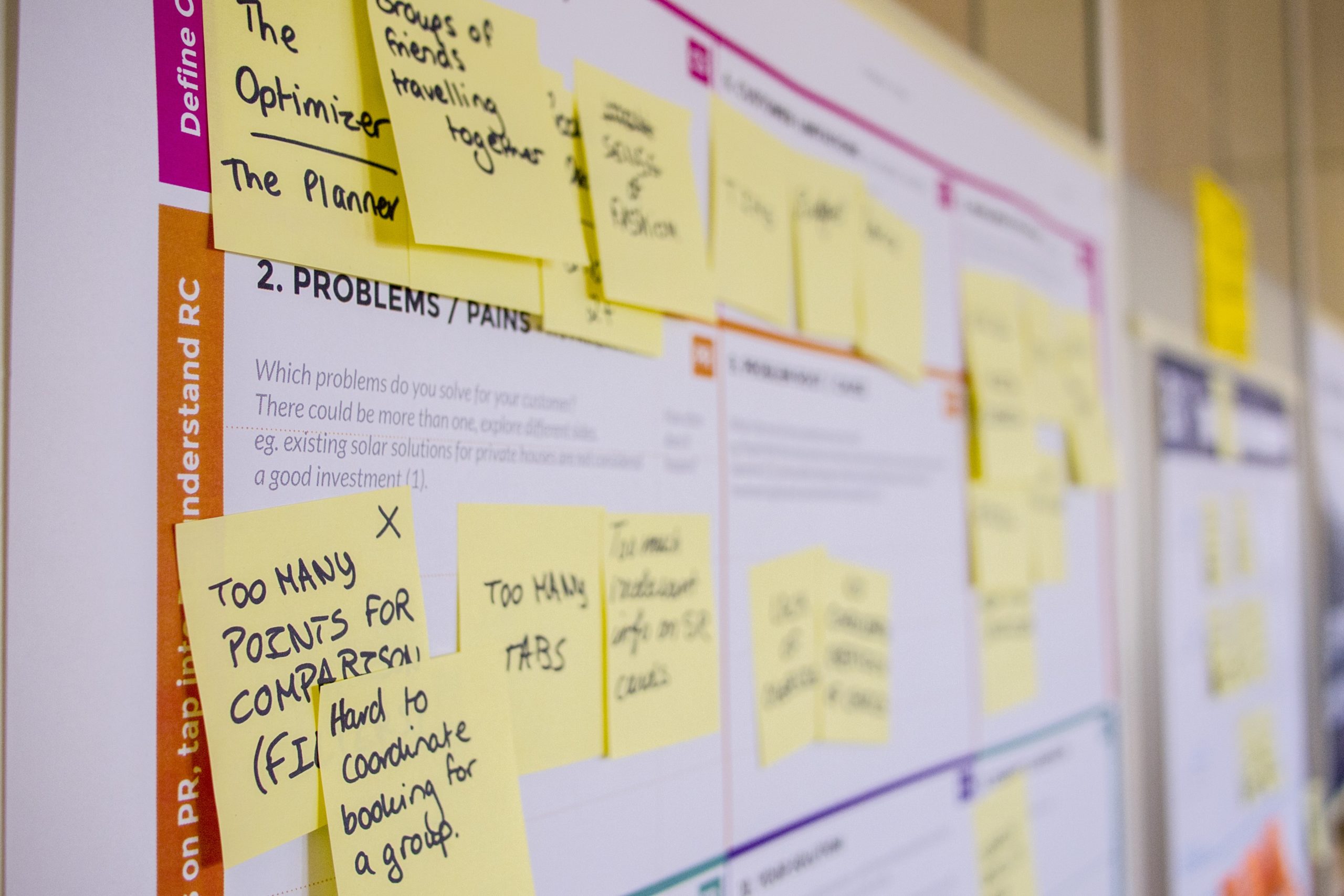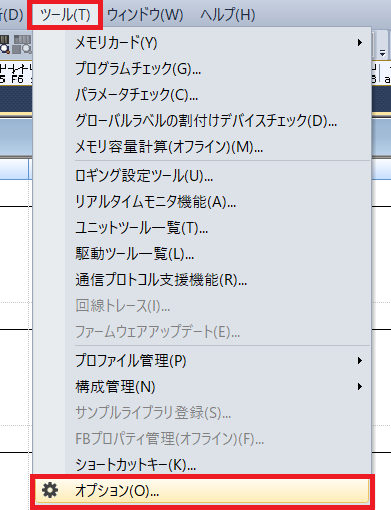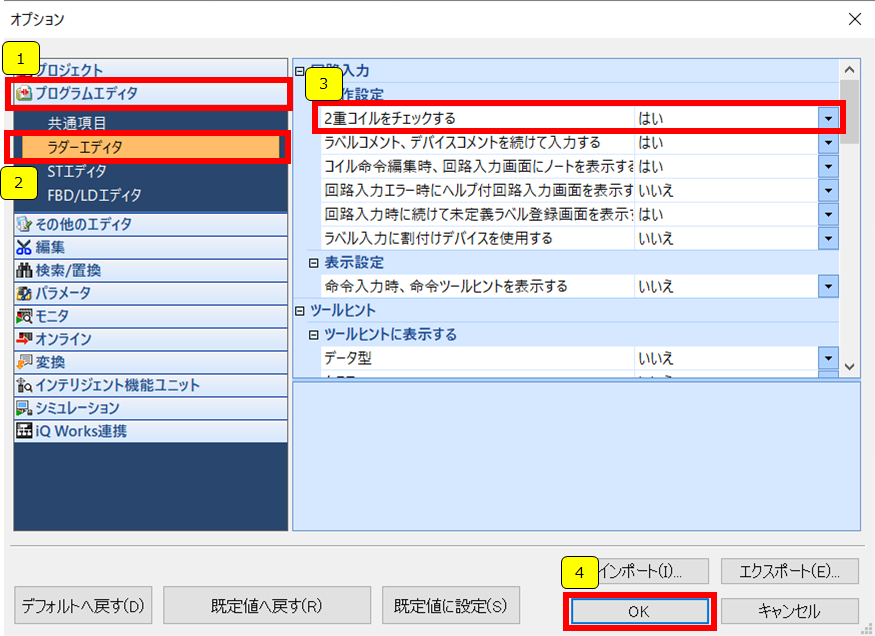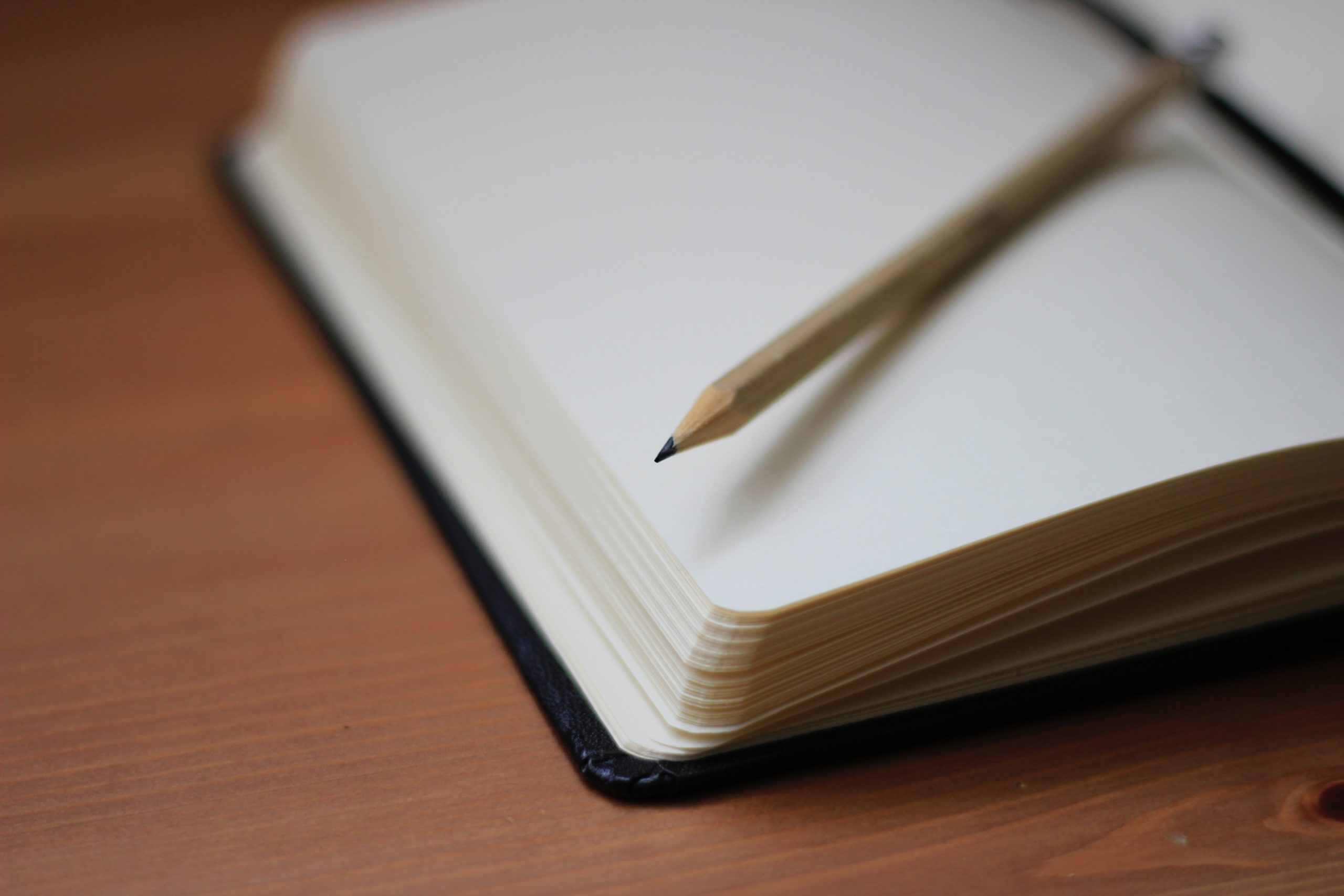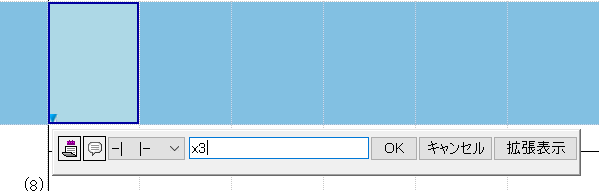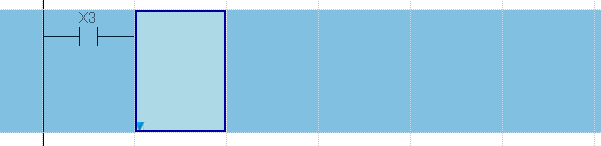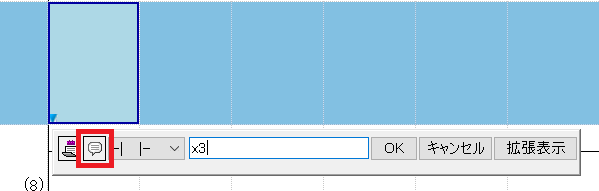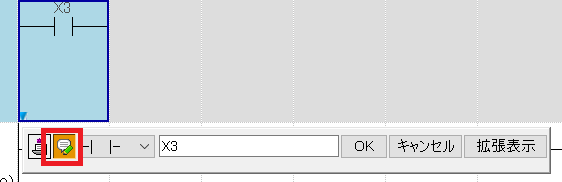この記事ではGX works3をインストールしたあと、ラダーを書く前にこれだけは設定しておきたい3つの基本機能について解説します。
目次
「コメント」・「ステートメント」・「ノート」を表示する
これらを表示させることラダーが格段に見やすくなり、ソフトの作成時間の短縮、装置を調整する時間(デバッグ時間)の短縮につながります。
引継ぎの際にも重要なポイントや注意する点などを記載しておくことで、お互いの理解度が上がり、認識の相違が減らすことができます。必ず設定するようにしてくださいね。
表示設定をします
GX works3を開き、「表示」からそれぞれ「コメント表示」、「ステートメント表示」、「ノート表示」の個所をクリックすると☑が付きます。
これでコメントとステートメント、ノートの表示をすることが出来ます。
するとデフォルトは何も文字が表示されていなかったものが・・・
このように表示されます。これで設定完了です。
そもそも「コメント」、「ステートメント」、「ノート」とはそれぞれどういったものなのか?解説していきます。
コメントとは
デバイス1つ1つに名前や説明を付けることが出来ます。赤枠で囲っている部分の「X0」の部分がアドレス、その下に緑色の字で「これはコメントです」と書いている部分がコメントになります。
GX Works3の場合、1つのアドレスに対してコメントを1024文字書くことが出来ます。しかし実際の運用では全角でMAX20文字程度、半角でMAX40文字程度の表示が限界なので、それ以上は「・・・」と表示されてしまい、毎回デバイスコメントで確認するか、カーソルを当てて見るしかなく視覚性が悪くなります。
出来る限り全角でMAX16文字程度、半角でMAX32文字程度でコンパクトに収まるようにしましょう。
メモ
GX DeveloperやGX Works2の時はコメントに全角16文字、半角32文字の文字制限があります。
ステートメントとは
赤枠で囲っている部分が「ステートメント」です。正確には「行間ステートメント」と呼ばれます。このように1行使用して文字を入力することが出来ます。
「ここからここまでが、○○という仕事をする部分」みたいな意味合いで文字を入力します。長いプログラムでも一つ一つどのような意味を持つ部分かという事を書くことで、ソフト内の整理が出来て、なおかつ後から見たときにもわかりやすくなります。
ノートとは
赤枠で囲っている部分が「ノート」です。デバイスの上にラダー右側でに書かれいる文字の事です。
ステートメント内のステートメントみたいな感じで捉えておくといいかと思います。ステートメント内をさらに細分化して「ここからここまでが、○○という仕事」みたいな感じの意味合いで書いておくとさらにわかりやすくなります。

「二重コイルチェック」を有効にする
二重コイルが存在すると、正常にソフトが動かなかったり、予期せぬ動きをする場合があります。それを毎回コンパイル時(変換時)にチェックしてくれる機能があります。それが「二重コイルチェック」です。
二重コイルとはどのようなものか?ラダーで例をお見せします。
このようなラダーが存在した場合、Y1はどの条件でONするでしょうか?
はい、この場合は「X2がONしたときにY1がON」します。ラダーは左から右、上から下へ走っていきますのでそのようになりますね。本当は「X2がONしたときにY2がONする」ように書きたかったのに、間違えてY1と書いてしまいました。
これを教えてくれるのが「二重コイルチェック」です。それでは設定していきましょう。
二重コイルチェックの表示設定
GX works3を開き、「ツール」から「オプション」を選んでクリックします。
するとオプション設定画面が表示されます。
オプション画面が開いたら、①「プログラムエディタ」→②「ラダーエディタ」→③二重コイルをチェックする項目を「はい」にする→④「OK」をクリックの手順です。
これを設定することで、もし間違えて二重コイルを書いてしまった場合、このようなポップアップが表示されます。
この表示が出てきた場合は二重コイル個所があるので確認するようにしてください。
これで二重コイルチェックの設定は完了です。
「コメントを続けて入力する」を有効にする
デバイスコメント欄からコメントを書き込んでおくことで、アドレスとコメントを自動的に紐づけて表示してくれますが、ラダーを書きながら新規にコメントを書いていきたい時があります。
そんな時に使えるのが「コメントを続けて入力する」設定です。一体どのような設定なのか?見ていきましょう。
例えばデフォルト設定の状態でX3のa接点を入力します。
OK押すと・・・
デフォルトの状態ですと、この時点でX3のa接点がラダー上に書き込まれます。
コメントを続けて入力する設定
接点を入力したときに出てくるこの画面で、赤枠部分に「会話吹き出しマーク」がありますのでそこをクリックします。
するとこのように色が変わりますので、この状態で「OK」をクリックします。
コメントを入力する画面が続けて出てきました。ここにコメントを打ち込んで「OK」を押すとラダー上にコメントを同時入力することが出来ます。ちなみにこの画面では打ち込んだコメントがラダー上でどのように表示されるかを右側→「プレビュー」で確認することが出来ます。
まとめ
繰り返しになりますが、今回の記事を要約するとこんな感じです。
ポイント要約
①「コメント」、「ステートメント」、「ノート」を表示する
②「二重コイルチェック」を有効にする
③「コメントを続けて入力する」を有効にする
ちょっとした設定で、設計時間の短縮が出来ます。
またこれらの設定は全て自動的に保存されますので、次回からも同じ設定で使用できます。設定して損はないと思いますので是非とも設定することをお薦めします!