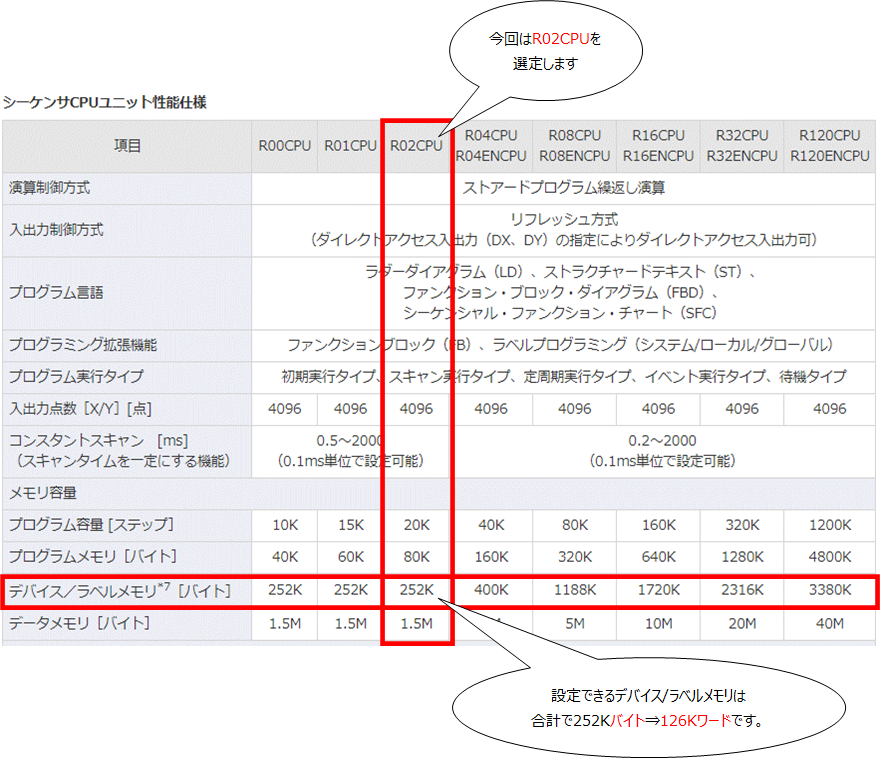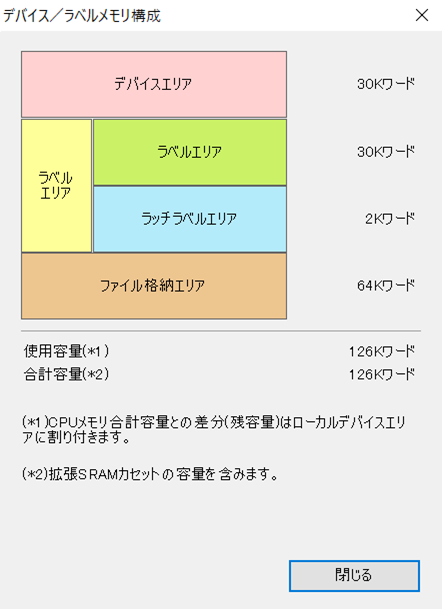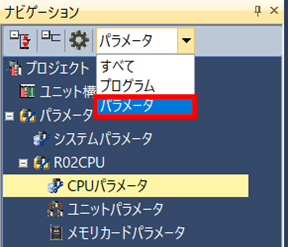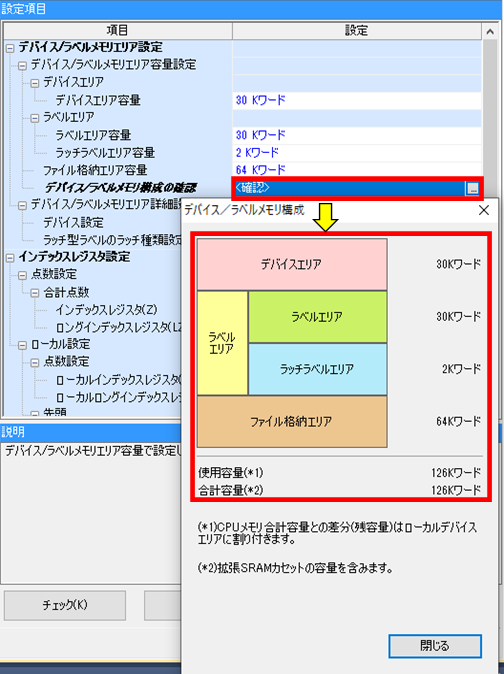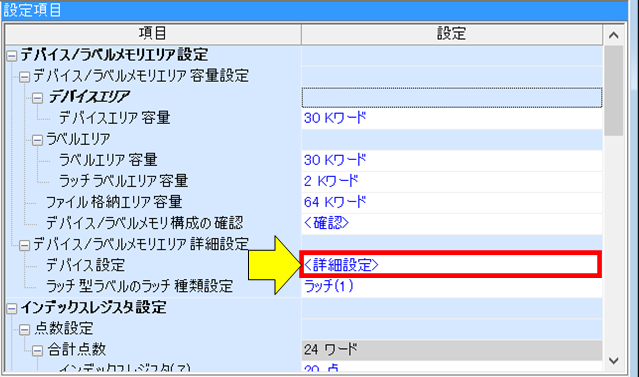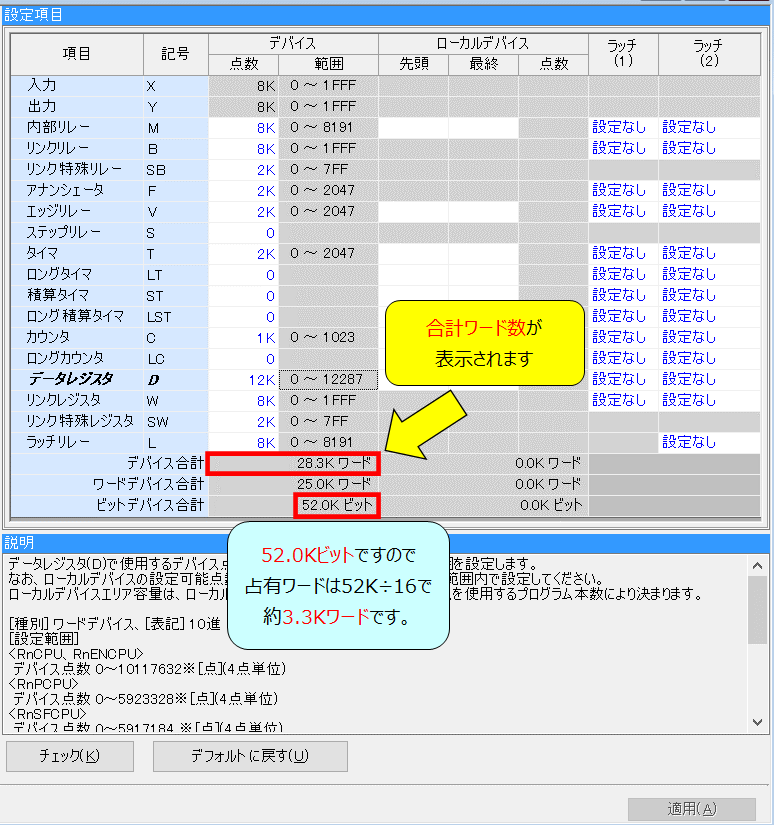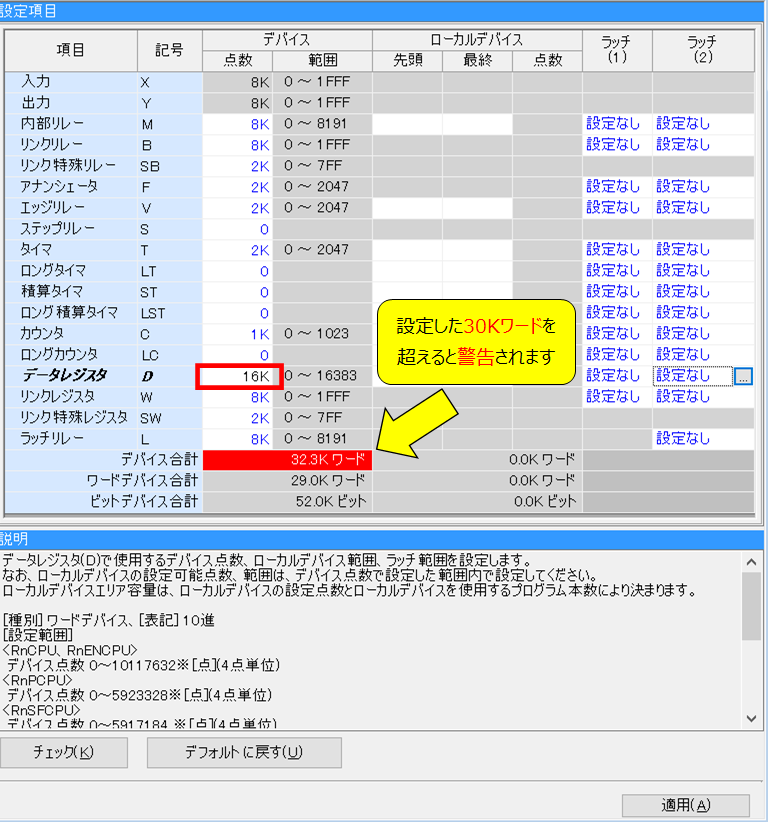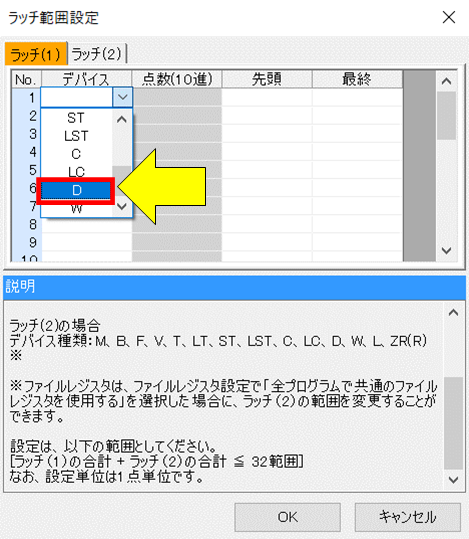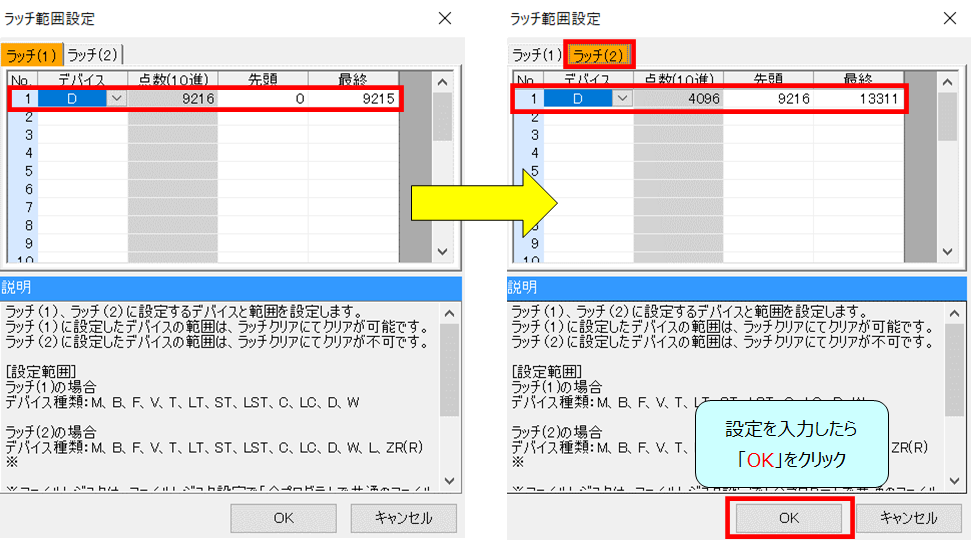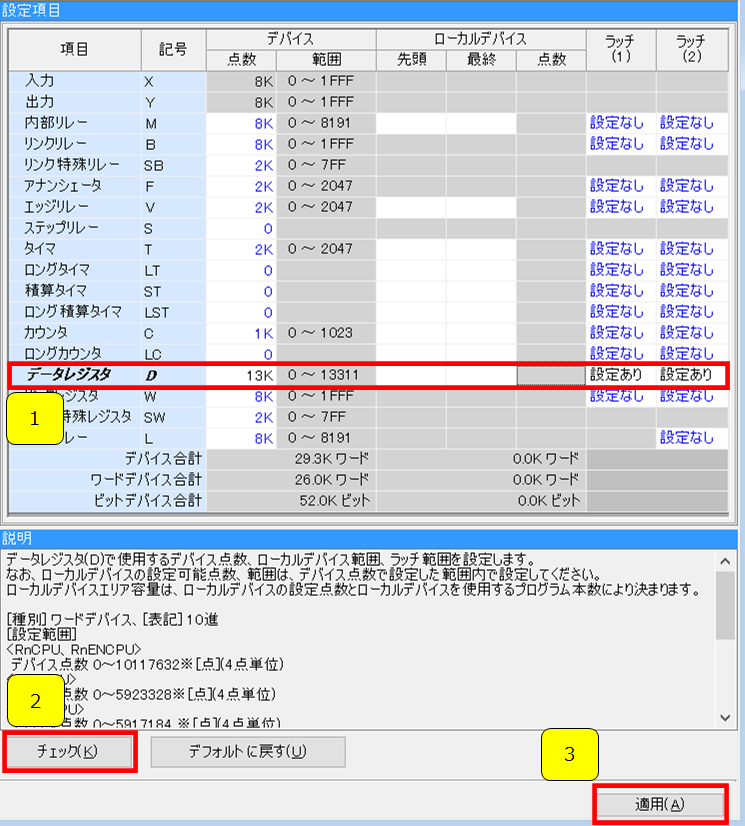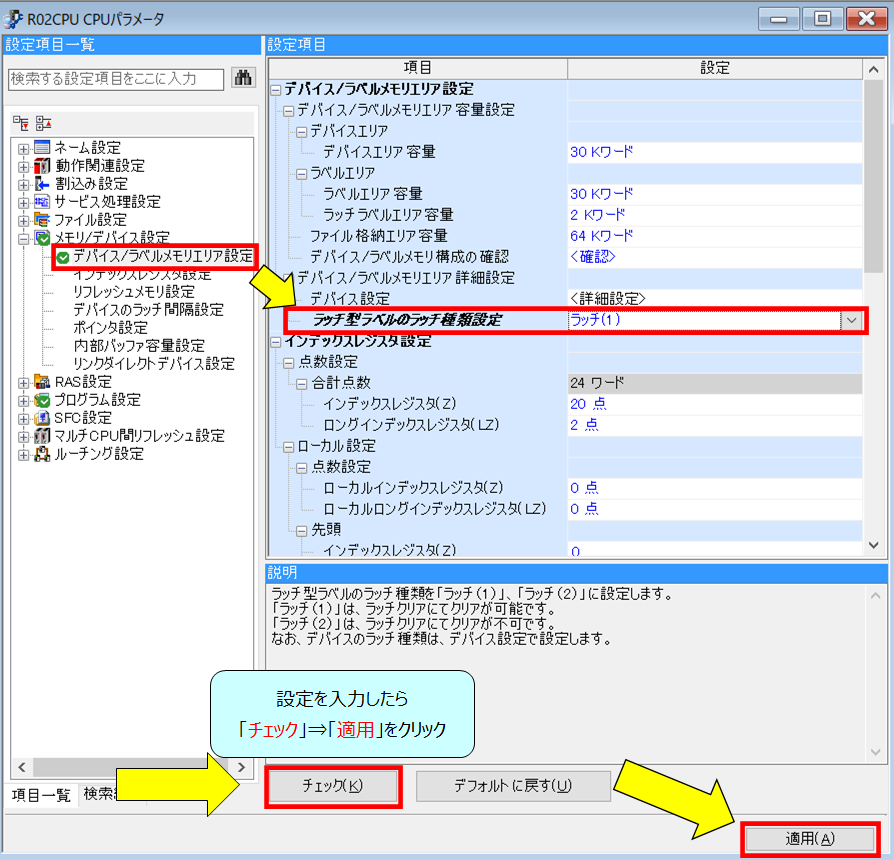この記事では三菱電機PLCソフト設計ツールGX Works3のCPUパラメータ設定において、デバイス/ラベルメモリエリアの設定方法について解説します。
注意
最初にGX Works3をご自身のPCへインストールしておく必要があります。
目次
前回の内容について
CPUパラメータ設定No.1では機種選択方法とユニット構成図の作り方について解説しました。
-

-
【GX Works3】CPUパラメータ設定についてNo.1【全10シリーズ】 機種選択方法とユニット構成図の作り方について解説します
この記事では三菱電機PLCソフト設計ツールGX Works3のCPUパラメータ設定において、前の準備として機種選択方法とユニット構成図の作り方について解説します。 注意 最初にGX Wo ...
続きを見る
今回はデバイス/ラベルメモリエリアの設定をやっていくわけですが、特に以下の項目を最初に設定しておく必要があります。
①使用するCPU
②ユニット構成設定
まだ設定されていない方は先に設定しておきましょう。
今回準備するもの
今回用意するものはこちらです。
・アドレスマップ
設定する上で必要になりますので、構想の時点で作成してから設定する事をオススメします。
もしアドレスマップが無い場合でも「どんな感じで割り付けられそうか?」という目安を確認することにも使えます。それからアドレスを割り付けてもOKだと思います。
デバイス/ラベルメモリエリアの仕様について
この辺りはiQ-RやQシリーズでも同様なのですが、デバイス・ラベルを設定できる容量がCPUによって違います。
上記の表は、三菱電機ホームページより抜粋したものです。今回はR02CPUを使用していきますので、デバイス・ラベルメモリは最大252Kバイトまで設定可能です。実際に設定するのはワード単位なので126Kワードとなりますね。
ちなみに1バイトあたりのビット・ワード単位への変換はこんな感じです
・1バイト⇒8ビット
・1ワード⇒16ビット⇒2バイト
となりますね。
ここで、デバイス・ラベルメモリ構成を確認していきます。この画面の表示方法は後ほど解説していきますが、今回の場合は「126Kワードの中でどの項目を何ワード割り振るか?」を設定していきます。
それぞれ何に使用するエリアか簡単に解説していきます
①デバイスエリア・・・ラダーなどで使用するX/Y/M/Dなどのエリア。
②ラベルエリア・・・ラベルを使用する際、登録できるラベルの格納エリア。合計データ点数で表される(ラッチは使用しない)
③ラッチラベルエリア・・・ラッチを使用したラベルを使用する際、登録できるラベルの格納エリア。合計データ点数で表される
④ファイル格納エリア・・・ファイルレジスタのエリア。
この①~④の合計が126Kワードまでとなるわけです。
ポイント
拡張SRAMカセットをオプションで追加すると、エリアを広げてあげることが出来ます。
この辺りは実際にどのような装置で、どれだけラベルを使用する予定があるかを想定して設定していきます。極端な例で言うと、ラベルを使用しない場合、その使用しない分をデバイスエリアに振り分けることも出来ます。
それでは実際に設定していきます。
デバイス/ラベルメモリエリアを実際に設定します
①ナビゲーション画面でパラメータ画面を表示します。ドロップダウンより「パラメータ」を選択します。
②ナビゲーションのパラメータから「R02CPU」⇒「CPUパラメータ」をダブルクリックすると、CPUパラメータ画面が表示されます。
パラメータ画面の設定項目一覧より、「メモリ/デバイス設定」⇒「デバイス/ラベルメモリエリア設定」を選択します。
③最初にデバイス・ラベル・ファイル格納エリア、それぞれの容量の割り当てを行います。デフォルトで上記のように割り当てられています。今回は一旦ここはデフォルトのまま置いておきます。あらかじめアドレスマップで割り当てが分かっていましたら、この時点で変更しておきます。
これからデバイスマップを作製するためのデバイス割り当て確認に使う場合は、容量が足りなくなってきた場合などに適宜変更していくようにします。
④この割り当ての関係については、序章の方で出てきましたイメージ図で確認することが出来ます。「デバイス/ラベルメモリ構成の確認」から見ることが出来ます。
⑤次に「デバイス/ラベルメモリエリア詳細設定」⇒「デバイス設定」を選択します。
⑥「デバイス設定」が表示されます。
⑦これからデバイス点数を設定していきます。デバイス合計を30Kワードとしているので、基本的には設定した合計数を超えないようにします。ビットデバイスの合計についてはワード単位に変換してから合算します。
上記の場合ビット合計が52Kビットですので、占有ワード数は52K÷16で約3.3Kワードとなります。
⑧試しにDレジスタの点数を12Kワードから16Kワードへ変更してみました。変更するとデバイス合計が30Kワードを超えたため、このように警告されます。
⑨今回は30Kワードを超えないように13Kワード使うと仮定して割り当てます。デバイス点数設定欄に「13K」と入力します。よくやりがちなのですが、「K」を入力し忘れないようにしてください。私もよく入力を忘れて、アプリケーションに注意されます(汗
今回はDレジスタのラッチのエリアも一緒に設定していきます。ラッチエリアを何も設定しない場合はPLC電源断でレジスタ内部の情報が全てリセットされてしまいます。
Dレジスタ部ラッチ(1)設定欄の「設定なし」と書かれた部分をダブルクリックします。
⑩「ラッチ範囲設定」画面が表示されますので、Dレジスタのラッチ範囲を指定していきます。
⑪ラッチ(1)とラッチ(2)の設定を入力します。
今回はこんな感じでラッチエリアを設定します
D0~D9215・・・ラッチ(1)
D9216~D13311・・・ラッチ(2)
とします。
ここでラッチ(1)とラッチ(2)が出てきますが、それぞれどういった仕事をするのか?説明します。
・ラッチ(1)・・・ラッチクリア操作した時にクリアが可能な領域
・ラッチ(2)・・・ラッチクリア操作した時にクリアが出来ない領域
このように分けられます。
装置の使い方や仕様によって決まる部分でもあるため「これが良い」とは言いにくい部分ですが、ご自身の用途で決定されるとOKです。私の場合は基本的にラッチ(1)を主に使用しています。
設定入力が完了したら、「OK」をクリックします。
⑫Dレジスタの設定が完了したら、「チェック」⇒「エラーはありません」と表示されたら、最後に「適用」をクリックします。
⑬ラベルを使用する場合、ラベルのラッチの種類を設定します。ラッチの種類については先ほどと同じです。今回はデフォルトのラッチ(1)のまま置いておきます。完了したら、「チェック」⇒「エラーはありません」と表示されたら、最後に「適用」をクリックします。
この「チェック」⇒「エラーはありません」と表示されたら、最後に「適用」または「OK」をクリックする作業は、最初のうちはクセづけるようにしておくとGOODです。
デバイス/ラベルメモリエリアの設定方法についての説明はここまでになります。
まとめ
今回の記事を要約するとこんな感じです。
ポイント要約
①ユニット構成設定は事前にやっておく
②アドレスマップを準備しておく
③デバイスエリアとはラダーなどで使用するX/Y/M/Dなどのエリアのこと
④ラベルエリアとはラベルを使用する際、登録できるラベルの格納エリアのこと
⑤ラッチラベルエリアとはラッチを使用したラベルを使用する際、登録できるラベルの格納エリアのこと
⑥ファイル格納エリアとはファイルレジスタのエリアのこと
⑦ラッチ(1)とはラッチクリア操作した時にクリアが可能な領域のこと
⑧ラッチ(2)とはラッチクリア操作した時にクリアが出来ない領域のこと