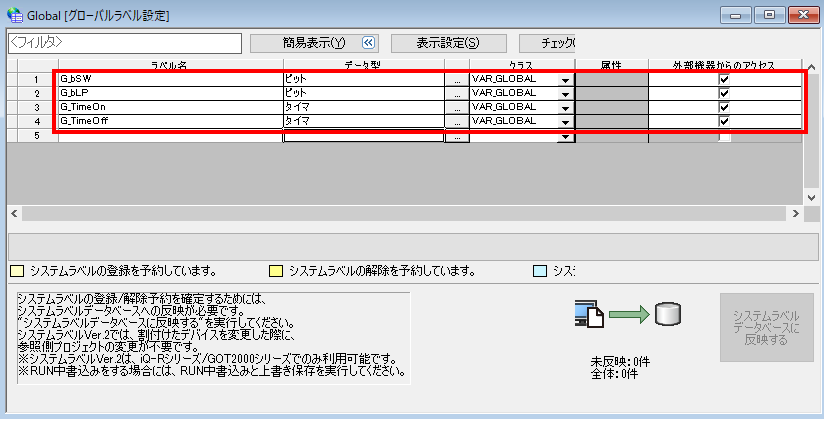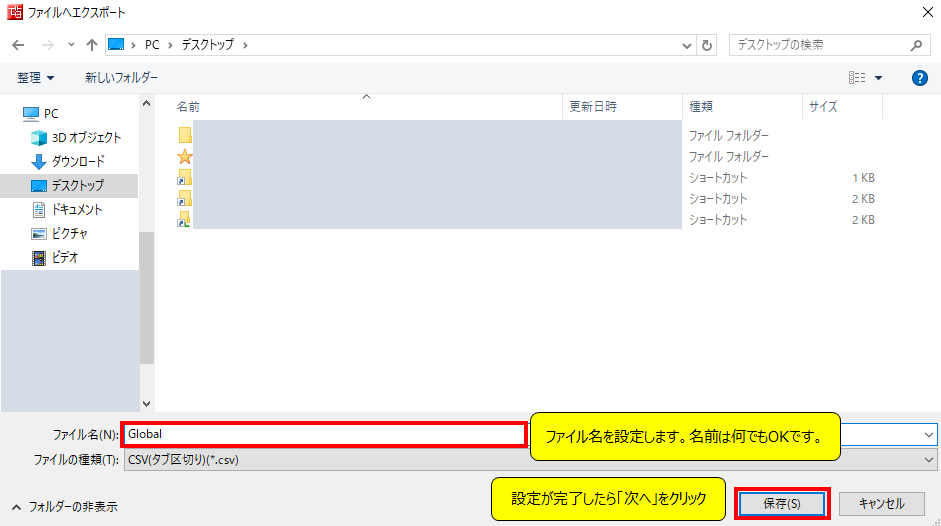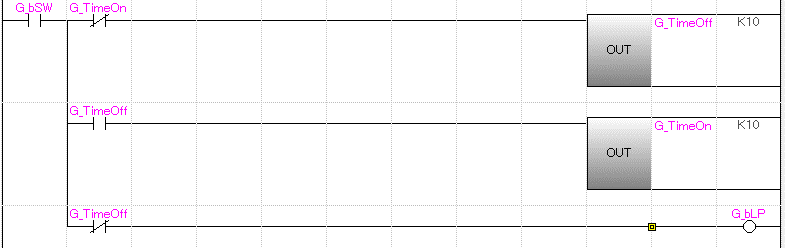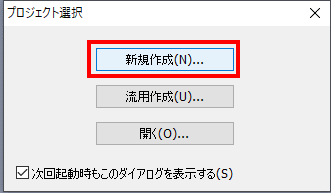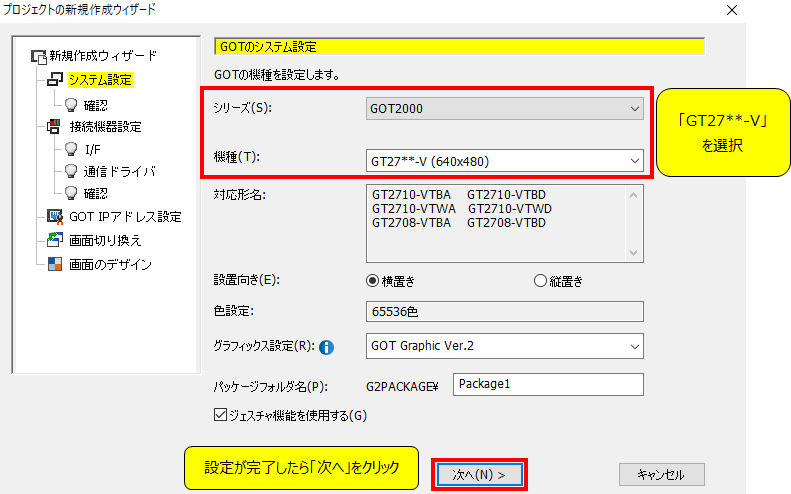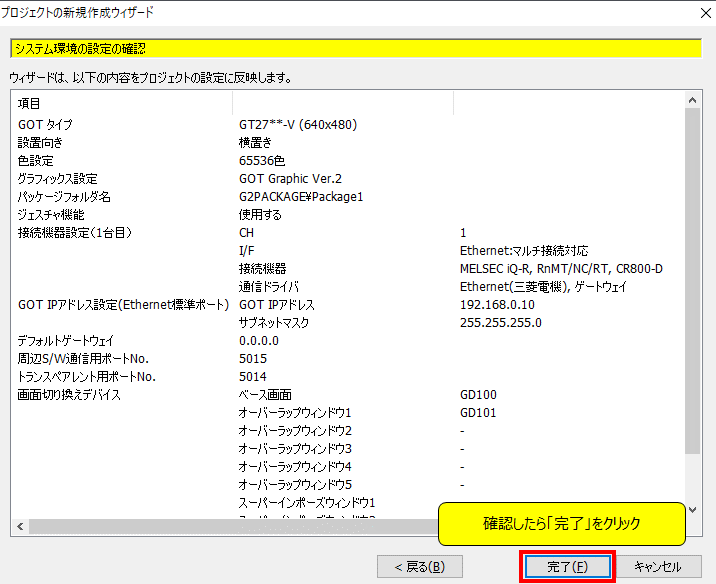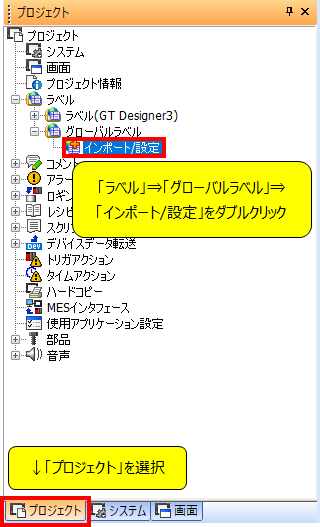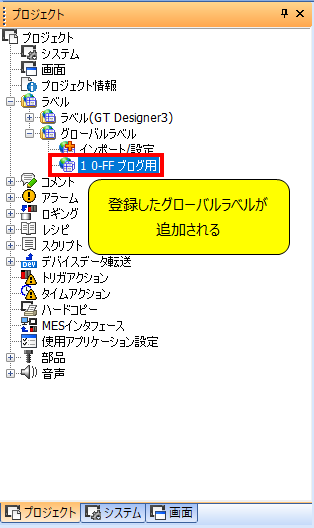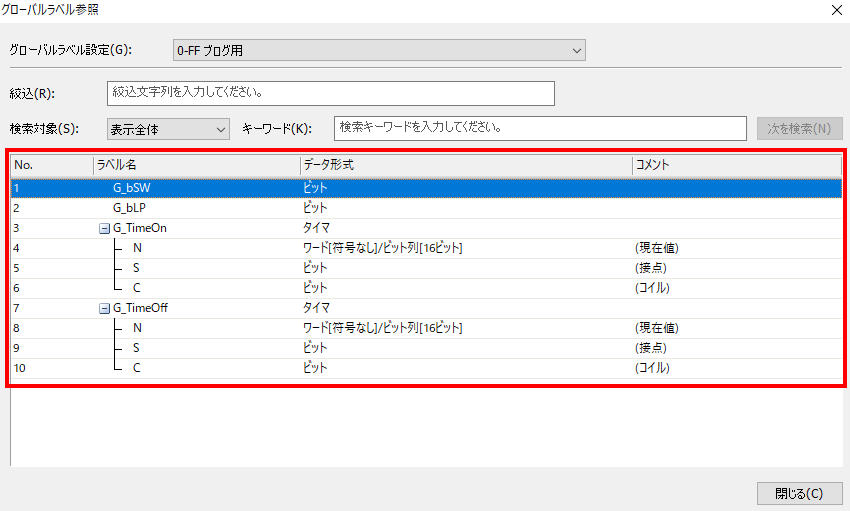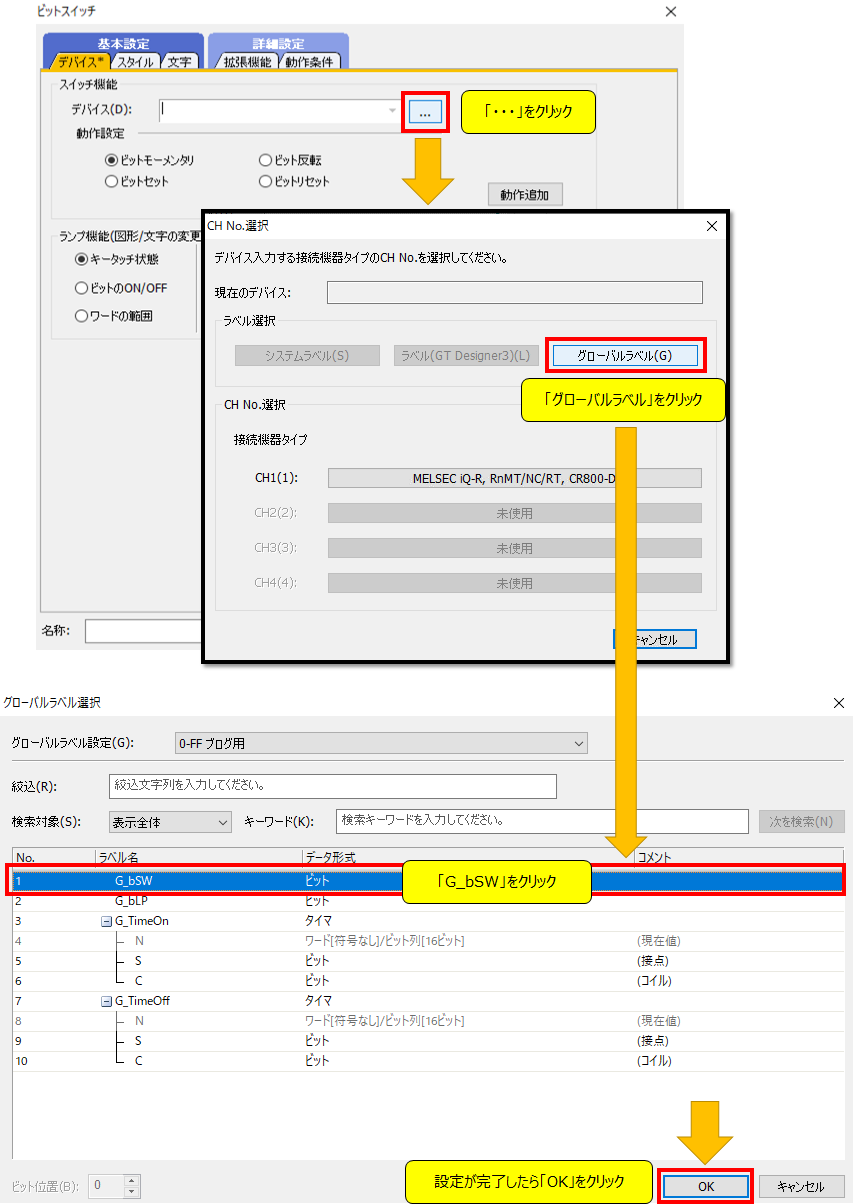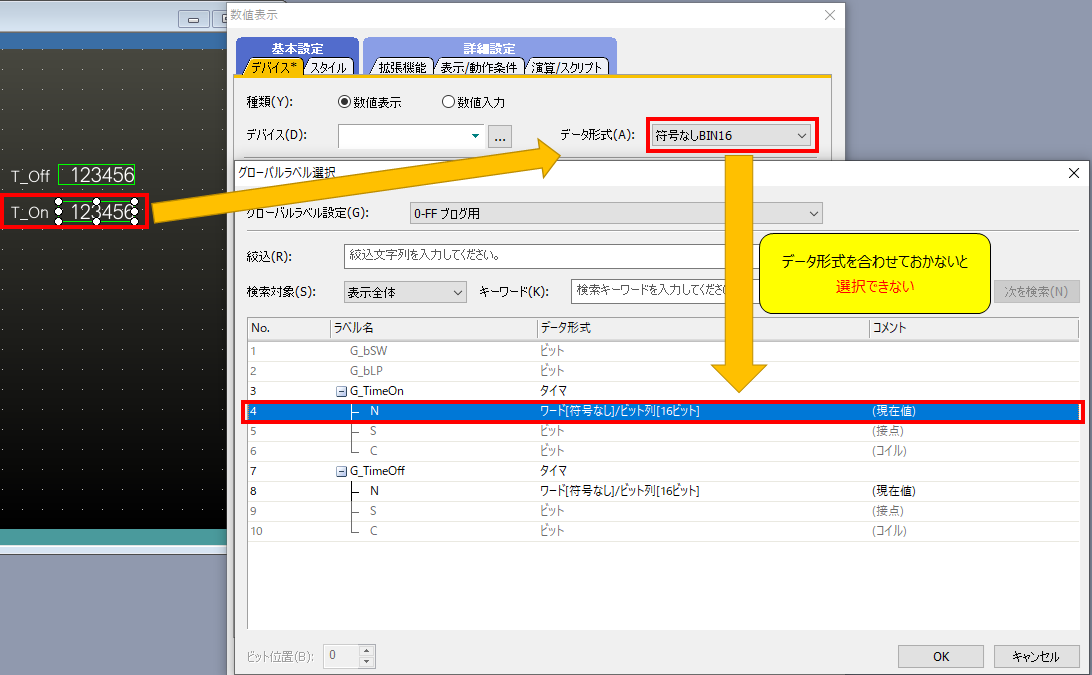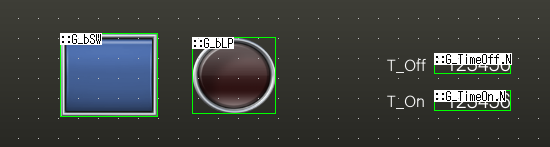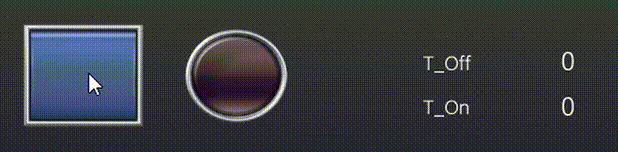この記事では三菱電機タッチパネルGOT2000シリーズで、iQ-Rシリーズと接続させてラベルアクセスする時の設定について解説します。
注意
GOTの機種やPLCの型式、接続方式によってはラベルアクセスできない場合もあります。詳しくは三菱電機ホームページからご確認してみて下さい。
また今回は最終的にGT Simulator3を使って確認していきます。実際に機器を接続する際は、接続環境に合わせてご自身で接続設定をして下さい。
目次
使用機器について
今回はGOTからPLCへラベルを使ってアクセスする際の設定について解説していきます。
今回使用する機器はこんな感じで仮定します。
PLC・・・R04CPU
GOT・・・GT27**-V
接続方式・・・Ethernet
それでは設定していきます。
GX Works3側の設定
①まずグローバルラベルにそれぞれラベルを登録します。
スイッチ・・・G_bSW
ランプ・・・G_bLP
オンタイマー・・・G_TimeOn
オフタイマー・・・G_TimeOff
GOTや外部機器に接続して使用するラベルについては、使用する右側の「外部機器からのアクセス」に☑チェックをします。
②エクスポート時に保存形式を聞かれます。今回は「CSV」を選択します。
③ファイル名つけて保存します。
④今回はラダーを先に書いて準備しておきます。動作についてはスイッチを押すと、ランプが1秒ON/1秒OFFするフリッカ回路を例とします。
今回の記事ではGOT側の設定をメインに説明していきますので、グローバルラベルの設定方法についてはこちらの記事から参照して下さい。
-

-
【GX Works3】構造体とは?具体例と2つの注意点について解説します
この記事では、GX-Works3において構造体の定義のやり方と実際に構造体を使用した具体例について解説します。 構造体とは 同じパターンで並ぶ基本データ型の変数をメンバとして1つのクルー ...
続きを見る
GT Designer3側の設定
①GT Designer3を立ち上げます。
②タッチパネルの機種を選択します。今回はGT27**-V(640x480)を選択します。設定が完了したら「次へ」をクリックします。
③途中の設定方法詳細は省略します。今回はテスト的に、こんな感じで設定してみました。完了したら「次へ」をクリックします。
④ドッキングウインドウから「プロジェクト」を選択し、「ラベル」⇒「グローバルラベル」⇒「インポート/設定」をダブルクリックします。
⑤ファイルを選択し、パスを確認します。完了したら「OK」をクリックします。
⑥先ほどGX-Works3から保存したCSVファイルを選択します。「追加」をクリックし、CSVファイルを選択。選択後にファイルパスが表示されます。完了したら最後に「OK」をクリックします。
⑦このような感じで、ウインドウに作成したグローバルラベルが表示されます。
⑧作成したグローバルラベルを開くと、こんな感じで登録されています。
⑨早速ですが左からスイッチ、ランプ、数値表示をそれぞれ並べました。これらにラベルを割り付けて行きます。
⑩スイッチをダブルクリックして、上記の手順でラベルを割り付けて行きます。
⑪このような感じで入力していきます。登録が完了したら最後に「OK」をクリックします。同じ手順で他のデバイスも登録していきます。
⑫数値表示の際は、データ形式を合わせておかないとグローバルラベル選択画面からラベルを選択できませんので注意して下さい。
⑬ラベルが登録できました。実際にスイッチを押すと、ランプが1秒ON/1秒OFFするフリッカ回路が動作するか、GT Simulator3で見ていきましょう。
⑭実際にフリッカ回路が動作しています。ラダー通りに動作していますね。
ここまででGT Designer3を使ってのラベルアクセス時の設定方法についての解説は終わりになります。
構造体をインポートする場合は手順が異なります。また、直接GX-Works3ファイルを読んでインポートする方法もありますので、後日 別の記事で紹介していきたいと思います。
まとめ
今回の記事を要約するとこんな感じです。
ポイント要約
①GX-Works3からグローバルラベルをエクスポートし、GT-Designer3でインポート出来る
②直接GX-Works3ファイルを読んでインポートする方法もある
③構造体のインポートにはCSVファイルは使えない