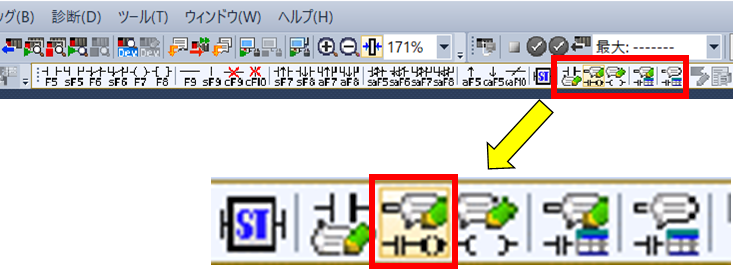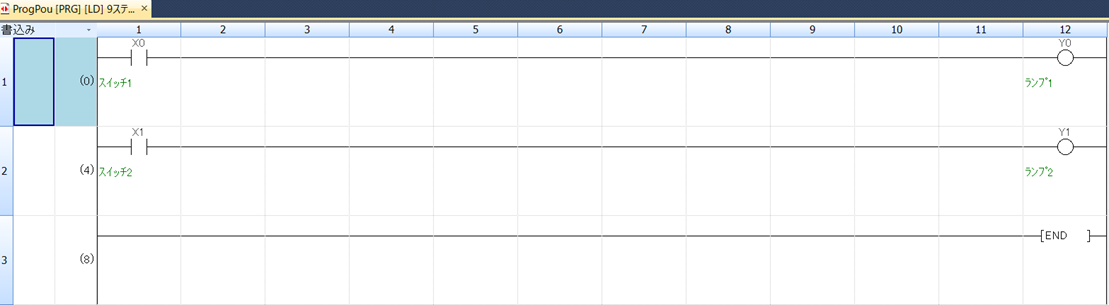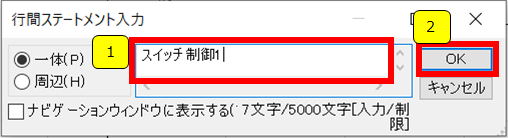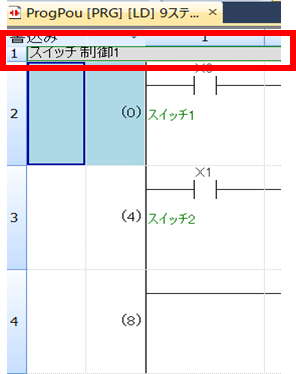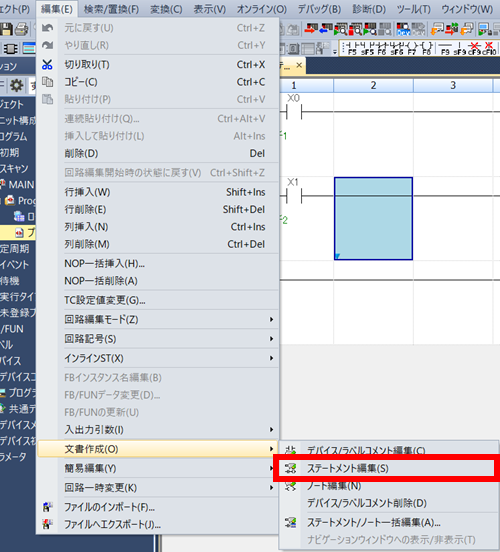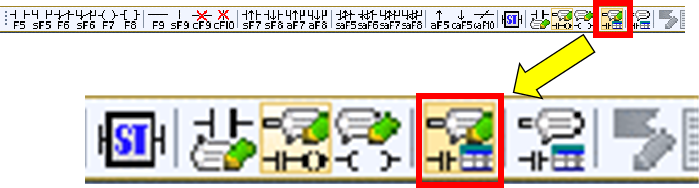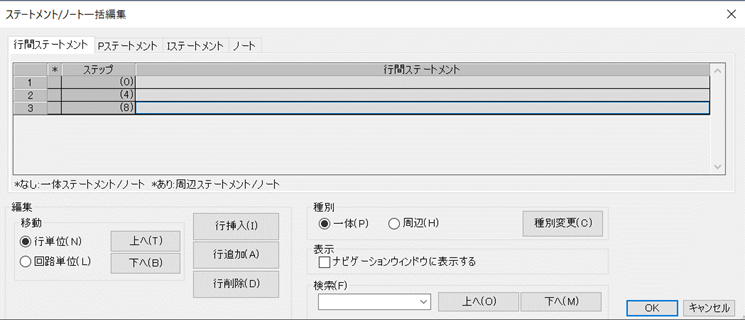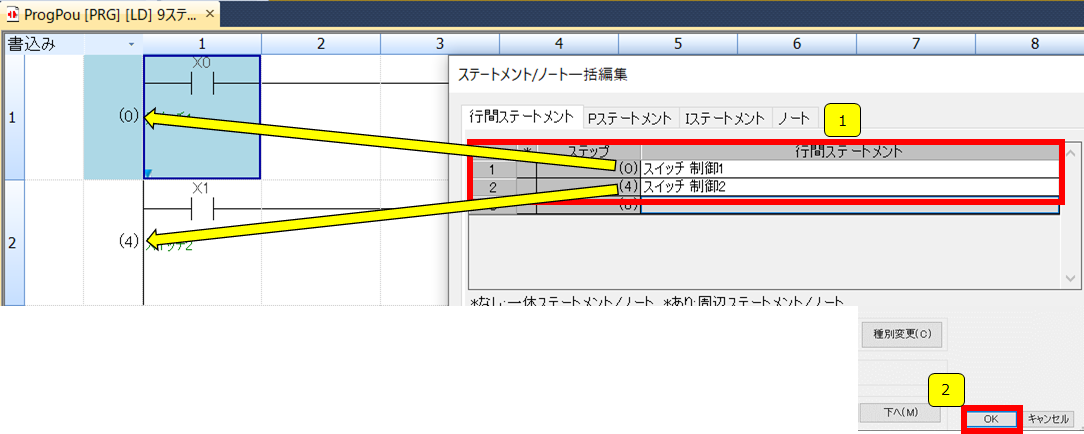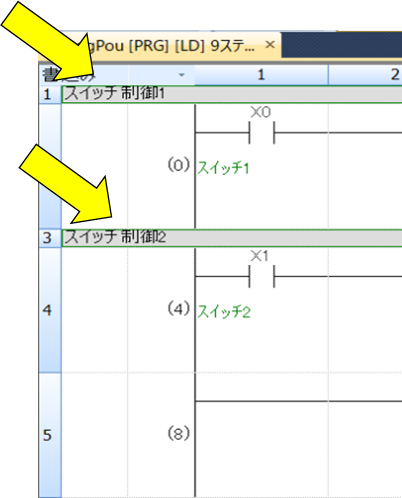この記事ではGX works3の使い方の一つ、行間ステートメントの書き方3通りの方法について解説します。
目次
行間ステートメントを書く理由
長いプログラムになると、どこからどこまでがどのような役割を担っているかが分かりにくくなります。
そんな時に「ここからここまでが、○○という仕事をする部分」というような表記があれば分かりやすいですよね。それが行間ステートメントです。
それ以外にも重要なポイントや注意する点などを記載しておくと、時が経ってから見返した時に気づくことができます。
それでは行間ステートメントの書き方を説明します。
ツールバーの「行間ステートメント」タブを選んで編集
ラダーも書き込みつつ、1つづつ行間ステートメントを作成していきたい時はこの方法がお薦めです。
X0のブロックに「スイッチ制御1」という行間ステートメントを入力します。
ツールバーから赤枠の絵を探してクリックします。これで行間ステートメントの書き込みが有効になります。
次に行間ステートメントを編集したい部分を選択してダブルクリックします。今回はX0の上部に編集したいので、その場合は上の図の青色四角の位置にカーソルを合わせてダブルクリックします。
「行間ステートメント入力」という画面が出てきますので
①の部分に「スイッチ制御1」と入力し
②で「OK」をクリックします。
このように行間ステートメントが追加されました。あとは変換してコンパイルすればOKです。
「編集」タブからも同じように編集可能です
ツールバーを普段から使用せずに表示すらしていない。という方は、編集タブからも編集可能です。
「編集」→「文書作成」→「ステートメント編集」からも同じように編集できます。選択後は編集したいラダーの場所をクリックして編集します。編集手順は先ほどの説明と同じですので省略します。
複数の行間ステートメントを一括で編集する
行間ステートメントをまとめて一括で作成・編集していきたい時はこの方法がお薦めです。
X0のブロックに「スイッチ制御1」という行間ステートメント、X1のブロックに「スイッチ制御2」という行間ステートメントを一括で入力します。
ツールバーから赤枠の絵を探してクリックします。すると一括設定の画面が表示されます。
このような画面が表示されます。
①それぞれラダーステップ(0)と(4)に対応するステートメントを入力します。
②入力が完了したら「OK」をクリックします。※一部意図的に図を切り取っています。見ずらくなりスミマセン(汗
それぞれに行間ステートメントが追加されました。あとは変換してコンパイルすればOKです。
ラダーから直接書き込む
実はこれは私がよくやる方法です。慣れてきたらこの方法で編集する方が早いかもしれません。
注意
編集する際の場所を間違えると、思わぬラダー表記となってしまったり、ノートと混在する可能性がありますので十分注意してください。
①の部分をダブルクリック
次に②アドレス入力を要求されますので、そこへ先頭に「;」をつけて直接文字を入力します。
このようにラダーから直接行間ステートメントを書き込むことが出来ます。
まとめ
今回の記事を要約するとこんな感じです。
ポイント要約
①行間ステートメントはコメントと同様に大事で、手間でも必ず残すようにする
②ツールバーの「行間ステートメント」タブを選んで編集することができる
③複数の行間ステートメントを一括で編集することができる
④ラダーに直接書き込むことができる